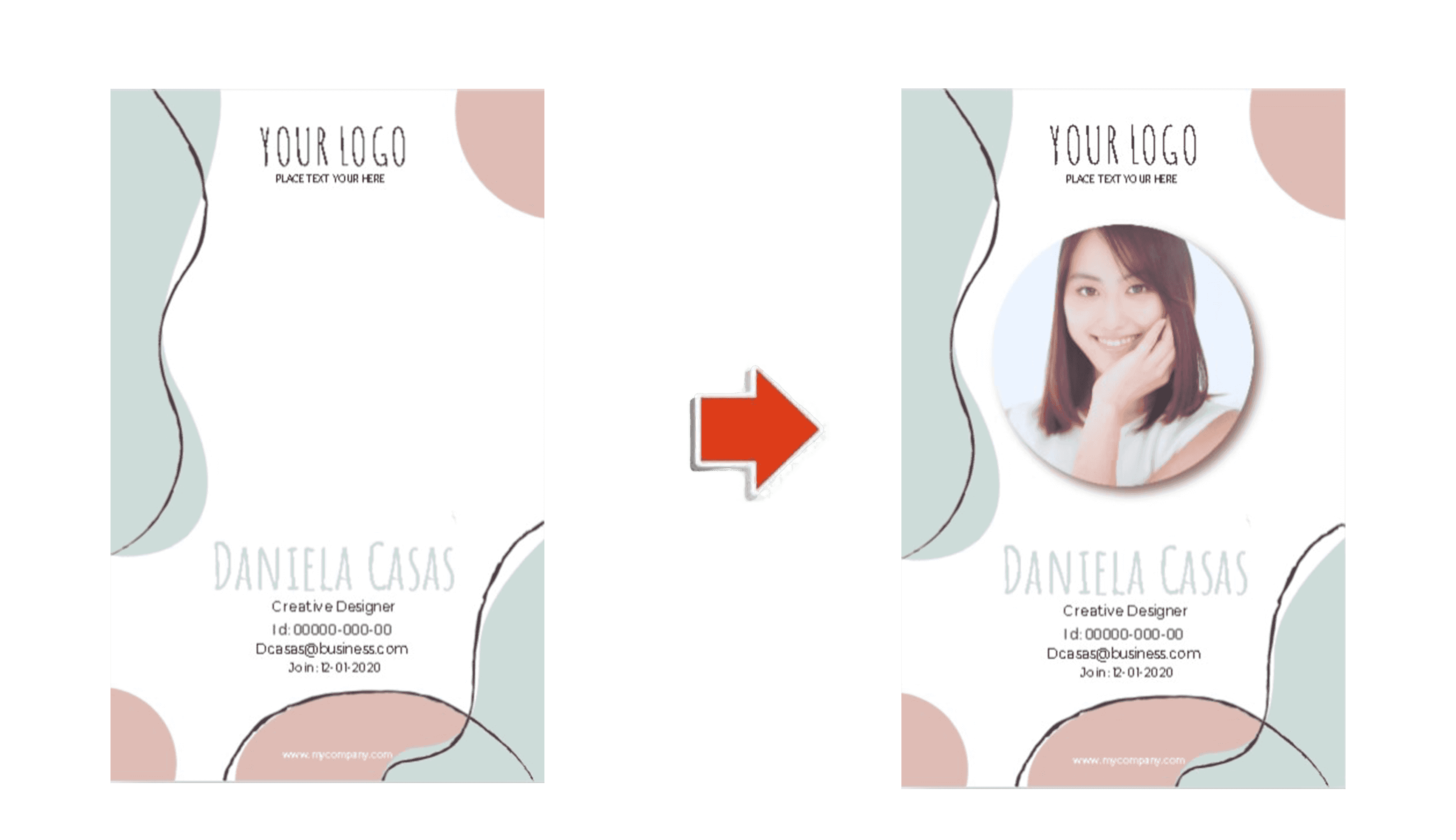無料テンプレート「デザインAC」のチュートリアルブログです。
今回は、切抜きツールの使い方について紹介します!
ビジネス ID カードのテンプレートをベースとして使用しましたので、ぜひ参考にしてみてくさい。
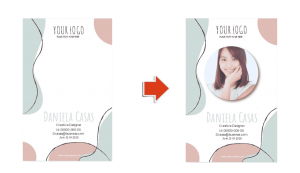
目次
STEP1:切り抜きフレームを追加しよう
左のメニューより「切抜き」をクリック。
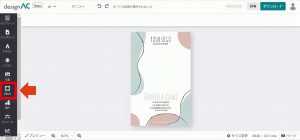
切り抜きフレームが表示されるので、使用したいものをクリックしてください。
今回は、丸いフレームを使用していきます。選択したフレームはこのように画面中央に表示されます。
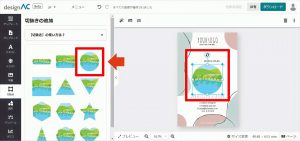
フレームの上でマウスをドラッグして好きな位置に動かしたり、四隅の「青い丸」をドラッグしてサイズを調節してみましょう。
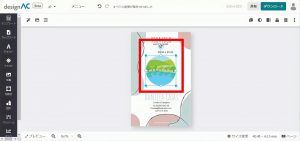
STEP2:切り抜く写真を追加しよう
次は、切り抜きたい写真を追加していきましょう。
「イラスト」または「写真」から、使用したい写真を選びます。今回は「写真」をクリック。
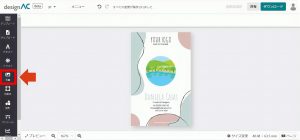
検索バーから、使用したい素材のキーワードを入力して検索できます。
今回はビジネス ID カードのサンプルとして顔写真を使用したいので「女性」と入力し、右側の虫眼鏡マークを押して画像を検索。
女性の顔写真が表示されるので、使用したい写真が決まったらクリック。選択した写真は、このように画面中央に反映されます。
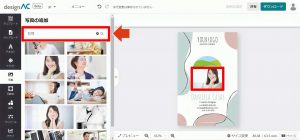
反映された写真を選択し、先ほど追加した切り抜きフレームの上にドラッグしていくとこのようにフレームの中に写真が表示されます。
写真が切り抜きフレームに映し出されたことを確認したら、その場で画像をドロップしてください。素材から追加した四角い写真が、切り抜きフレームの丸い形に切り抜きされます。
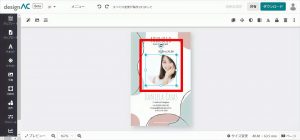
切り抜き表示する部分を調節したい場合は、写真の上でマウスをダブルクリック。
外側の青枠:写真の大きさ変更
内側の青枠:切り抜きの大きさを調節。
調節が終わったら、左上の「画像を切抜き」をクリック。
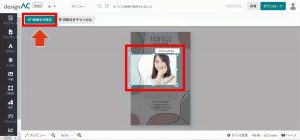
表示部分の調節をして、このように写真を切り抜きしました。
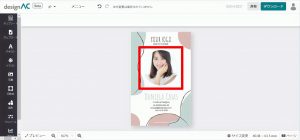
STEP3:フィルタを使ってみよう
次は、追加した写真の色などを調節してみましょう。
ツールバーから「フィルタ」をクリック。
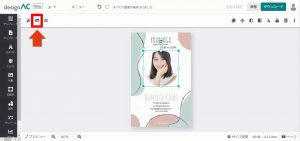
「フィルタ」をクリックすると、使用できるフィルタが表示されます。全 10 種類の中から、お好きなフィルタを選ぶことができます。
今回使用する「コダクローム」をクリックすると、このように写真にフィルタが反映されます。
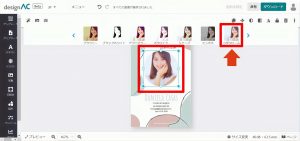
STEP4:エフェクトを追加してみよう
次に紹介するのは「エフェクト」です。
エフェクトでは、フィルターよりも細かい色などの調節が可能です。
ツールバーから「エフェクト」をクリック。
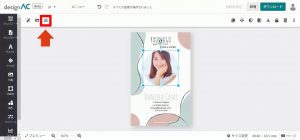
「エフェクト」をクリックすると、以下のようなパネルが表示されます。
バーを左右にスライドして、調節できます。
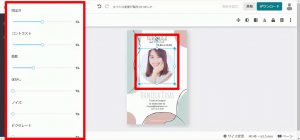
STEP5:シャドウを追加してみよう
デザインACでは、切り抜いた写真に影(シャドウ)をつけることができます。シャドウを追加することで、立体感のあるデザインになります。
ツールバーから、「シャドウ」をクリック。
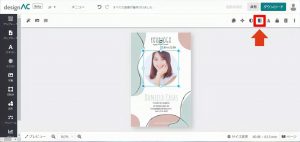
「色」をクリックして、シャドウに使用したい色を選択します。「ぼかし」でシャドウの濃さを変更できます。
次にシャドウの場所を変更してみましょう。「 X オフセット」では横、「 Y オフセット」では縦にシャドウを移動させることができます。
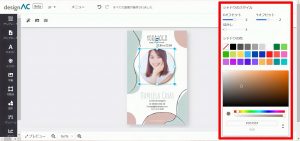
切抜き機能を使用して、最初のテンプレートがこのようになりました!
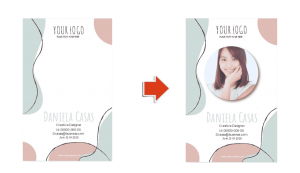
無料テンプレートデザインACを使って、ぜひともお気に入りのデザインを作ってみてください!
※この記事の内容は掲載された時点での情報です。最新の情報とは異なるおそれがあります。