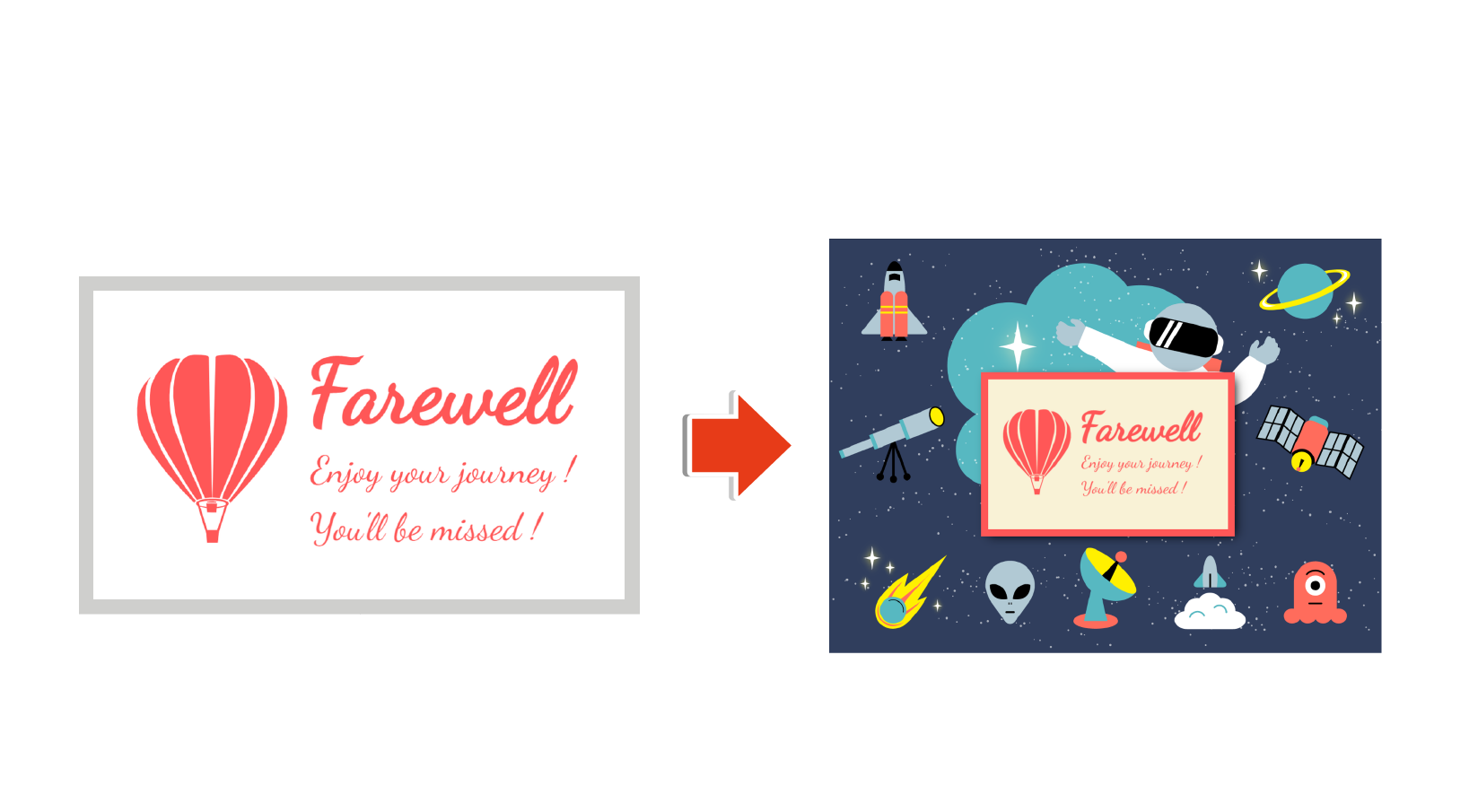無料テンプレート「デザインAC」のチュートリアルブログです。
今回は、デザインでよく使う基本の操作方法について説明します。
テキストの中のテンプレートと素材を使用して、テンプレートデザインに背景や囲み枠を追加してみましょう!
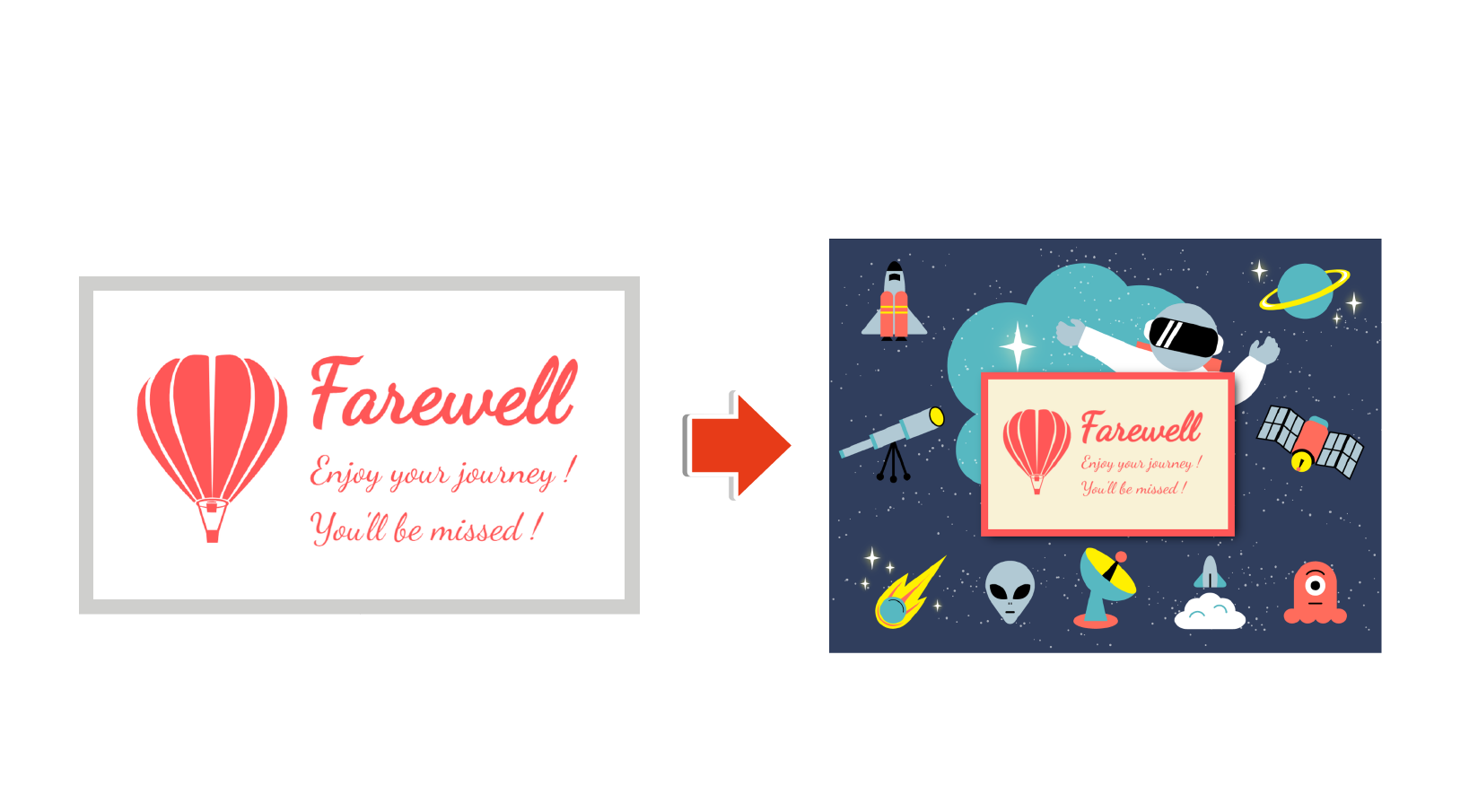
背景に色を塗る
「テキスト」のテンプレートに背景をつけて、色を塗ってみましょう!
まずは、テキストに背景を追加してみます。左メニューの「図形」をクリック。
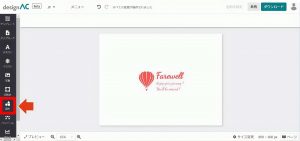
① サイドパネルに表示された図形の中から、正方形を選択します。
② キャンバス上に出たグレーの四角を選択して、マウスを右クリック →「最背面」をクリックします。
③ または、ツールバーの「配置」をクリックすると配置パネルが表示されます。
「レイヤーの位置」の一番右のマークをクリックすると、② と同じく図形を最背面に配置できます。
次の作業に移る前に、サイドパネルのつまみをクリックすると画面がスッと隠れます。
キャンバスのスペースを広く確保するため、使用していないときはパネルを閉じるのがおすすめです!
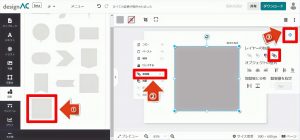
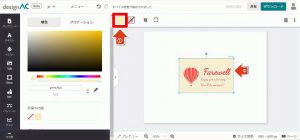
背景に素材を配置する
次に、背景に素材を配置してみましょう。
「イラスト」または「写真」をクリックすると、対象の素材が表示されます。
今回はイラスト素材を使用したいので、イラストの「すべて表示」をクリック。
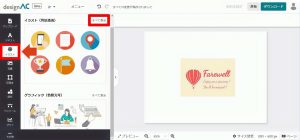
① サイドパネルのイラスト一覧から、お好みのイラストを選択します。
今回は、ポップな雰囲気の宇宙のイラスト素材を使用しました。
素材を最背面にしていきますが、手順は図形を最背面にする場合と同じです。
② 素材を選択して右クリック →「最背面」をクリック。
③ または、ツールバーの「配置」をクリック →「レイヤーの位置」の一番右のマークをクリック。
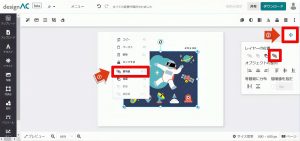
最後は、背景に配置したイラスト素材をキャンバスサイズに合わせて大きくしましょう。
イラスト素材を、外側に向かってドラッグします。このとき、辺の真ん中をドラッグしてしまうとイラストの縦横比率が変わってしまうため、四隅にポイントを合わせてください。
キャンバスサイズより少し大きめに拡大すれば、OK です!
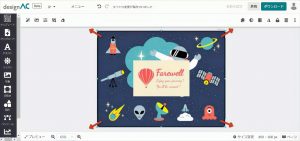
囲み枠を作る
背景を配置する方法を応用して、囲み枠を作っていきます。
テキストまわりの背景色を塗るときと同じように「図形」から正方形を選び、「最背面」に配置します。
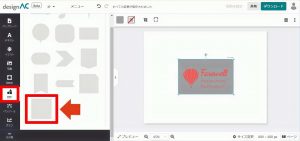
① 図形を選択し、てツールバーの「塗り」をクリック → カラーパネルの「なし」を選択。
②「塗り」の右にある「線」をクリック → カラーパネルで、お好みの色に変更します。
「線」ボタンの右の数字をクリックして、線の太さ(1 ~ 99 px )を変えることができます。
③ この設定で囲み枠の右半分に背景を置いてみると、背景が透けていることが分かりますね。
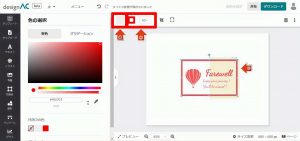
囲み枠に背景を配置する
それでは、最後に囲み枠の背景に素材を配置してみましょう。
「イラスト」または「写真」をクリックして、好きな素材を「最背面」にします。このように素材を囲み枠の背景に置くと、前面の文字やイラストが見えづらくなってしまうことがあります。
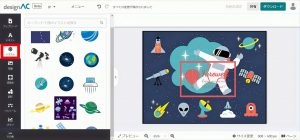
このような場合は、囲み枠を選択しながらツールバーの「塗り」をクリック。
カラーパレットから囲み枠の背景色を設定することで、枠の中の内容が伝わりやすくなりますよ。
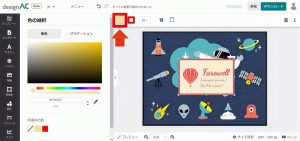
仕上げとして、ツールバーの「シャドウ」で影を追加します。
前面の囲み枠が際立ち、より引き締まった印象になりました。
・色:ブラック
・ぼかし:30px
・X オフセット(左右の移動):10px
・Y オフセット(上下の移動):10px
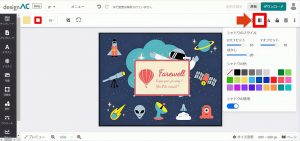
テキストテンプレートにイラスト素材を使った囲み枠のデザインが、完成です!
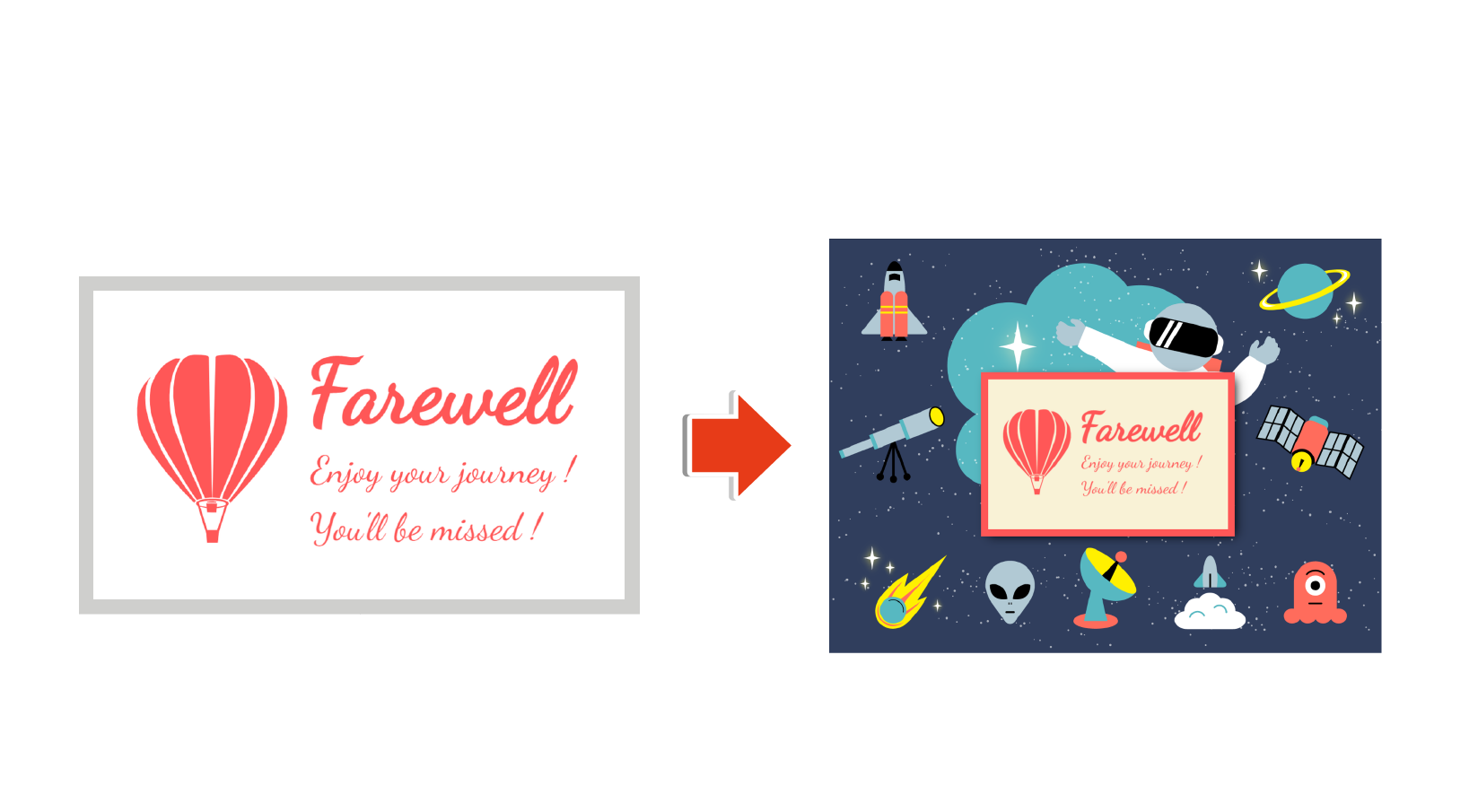
デザインACのさまざまな図形や素材を使って、背景や囲み枠をデザインしてみてくださいね!
※この記事の内容は掲載された時点での情報です。最新の情報とは異なるおそれがあります。