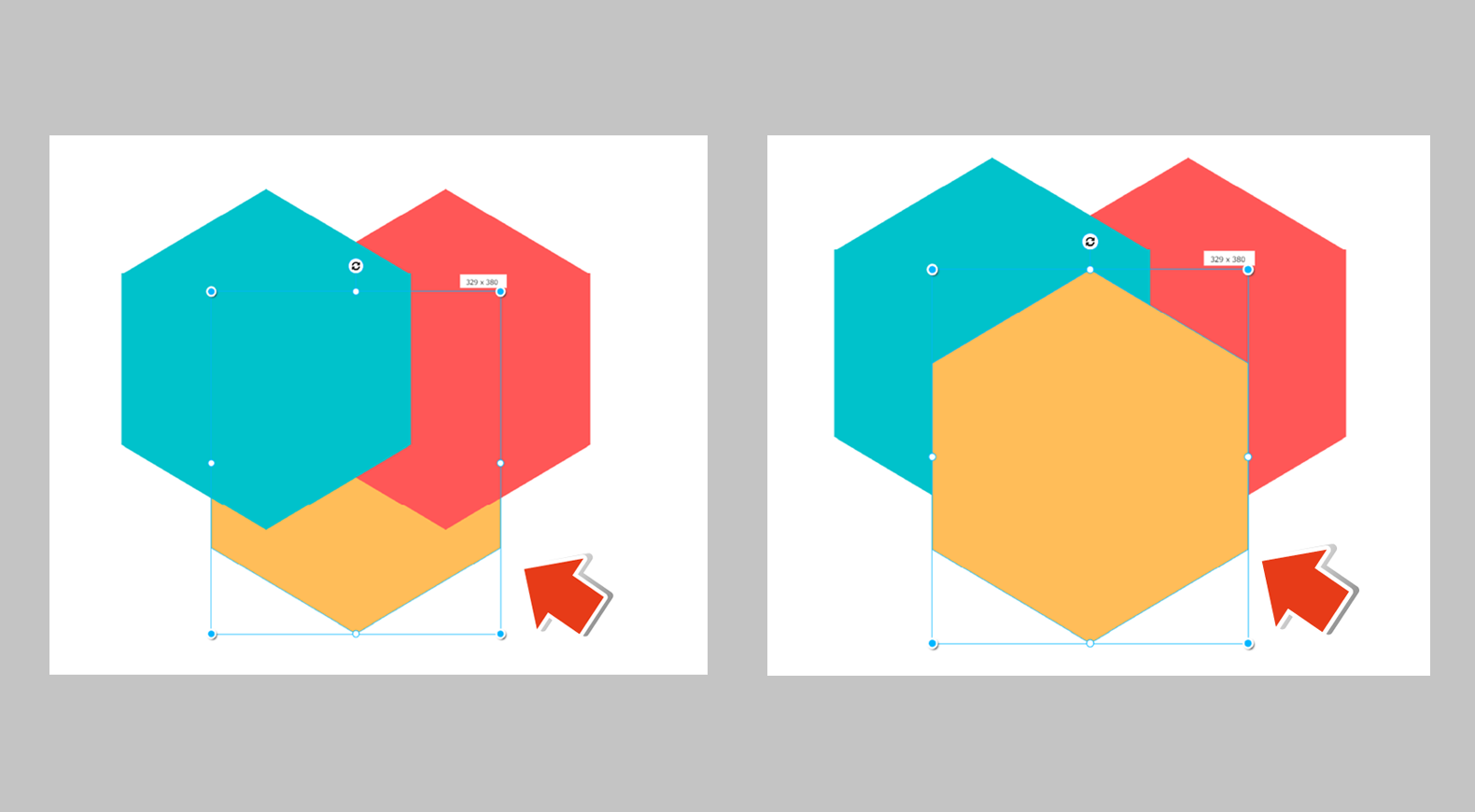無料テンプレート「デザインAC」のチュートリアルブログです。
今回は、オブジェクトの配置変更について説明します。
配置には【最前面】【最背面】【前面】【背面】の種類があるので、それぞれの違いに注目してみてくださいね!
オブジェクトを最前面に配置する
今回は例として、キャンバス上の一番後ろ(最背面)にある黄色い図形を一番前(最前面)へ移動します。
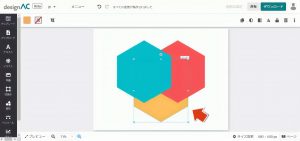
① 図形を選択した状態で、マウスを右クリック → 「最前面」をクリック。
② または、ツールバーの配置ボタンをクリック → 配置パネルの「レイヤーの位置」から、「最前面」をクリックします。
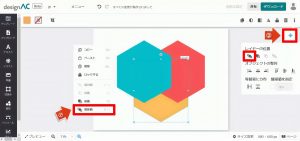
黄色いオブジェクトが、一番前に移動しました。
オブジェクトを最背面に配置する
次はキャンバス上の一番前にある黄色い図形を、一番後ろ(最背面)に移動させます。
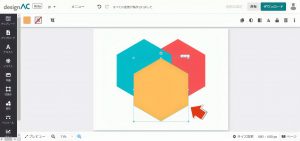
① 図形を選択した状態で右クリック → 「最背面」をクリック。
② またはツールバーの配置ボタンをクリック → 配置パネルの「レイヤーの位置」から「最背面」をクリックします。
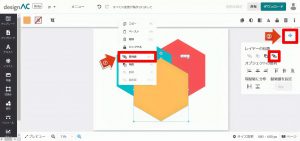
黄色いオブジェクトが、一番後ろに移動しました。
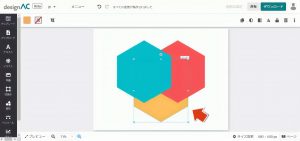
オブジェクトを前面に配置する
「前面」を選択すると、オブジェクトが 1 つ前に移動します。
<現在の配置 >
一番前:青色
二番目:赤色
一番後ろ:黄色
「前面」を使って、黄色の図形を 1 つ前に移動させて 2 番目に配置してみます。
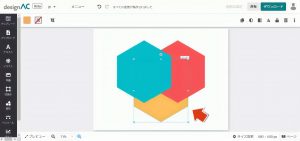
① 図形を選択した状態で、マウスを右クリック → 「前面」をクリック。
② または、ツールバーの配置ボタンをクリック → 配置パネルの「レイヤーの位置」から、「前面」をクリックします。
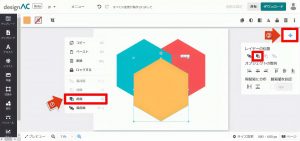
黄色い図形が、青色と赤色の間に移動しました。
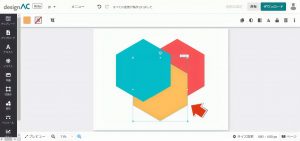
オブジェクトを背面に配置する
「背面」を選択すると、オブジェクトが 1 つ後ろに移動します。
<現在の配置 >
一番前:青色
二番目:黄色
一番後ろ:赤色
「背面」を使って、青色の図形を 1 つ後ろに移動させて 2 番目に配置してみます。
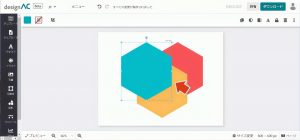
①図形を選択した状態で、マウスを右クリック → 「背面」をクリック。
② または、ツールバーの配置ボタンをクリック → 配置パネルの「レイヤーの位置」から、「背面」をクリックします
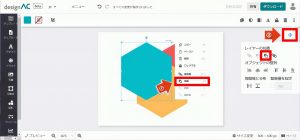
青色のオブジェクトが、黄色と赤色の間へ移動しました。
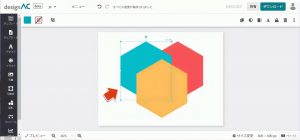
4つの配置変更の違いについて、お分かりいただけましたか?
最前面:選択したオブジェクトを、キャンバス上の一番前へ移動
最背面 :選択したオブジェクトを、キャンバス上の一番後ろへ移動
前面:選択したオブジェクトを、1 つ前へ移動
背面 :選択したオブジェクトを、1 つ後ろへ移動
今回紹介した配置機能は、図形だけでなくイラストや写真でも使用できます。
デザインACで図形などをデザインする際は、ぜひとも配置機能を使ってみてくださいね!
※この記事の内容は掲載された時点での情報です。最新の情報とは異なるおそれがあります。