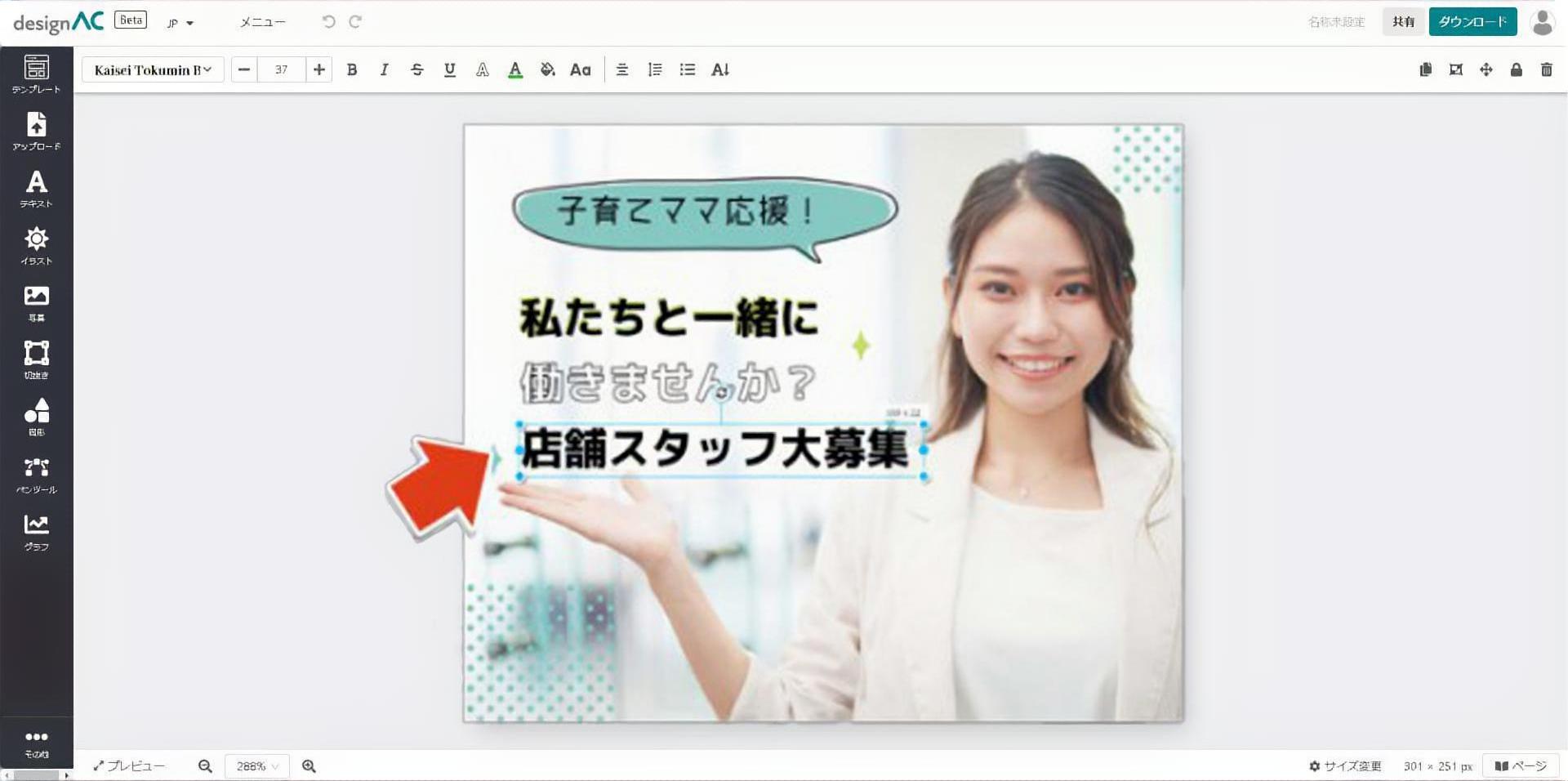今回はデザインACを使って、Web広告などでよく使われている「求人バナー」を一緒に作っていきましょう。
テンプレートを変更するだけで、簡単に次のような求人バナーが作れますよ!

STEP1テンプレートの背景をロックしよう
テンプレートの「バナー」から、こちらのデザインを選びました。
・在宅勤務も相談可能
・ゼロからイチを
・手がけられる
・webデザイナー
の 4 つのテキストを変更していきます。
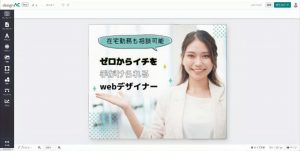
文章を入力するとき、背景オブジェクトが動いてしまうと作業しづらいですよね。事前の準備で背景をロックしておきます。
① テキストボックス以外のオブジェクトを「 Shift 」+クリックで選択。
② ツールバーのロックボタンをクリックして完了です。

STEP2テキストを変更してみよう
まず「在宅勤務も相談可能」のテキストをクリックし、文字を消して「子育てママ応援!」と入力。
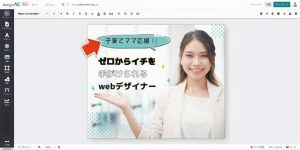
次の「ゼロからイチを」は、2 つのテキストボックスが重なっているデザインです。
文字を入力しやすいように前面のテキストをクリック&ドラッグして、左方向にスライドしましょう。
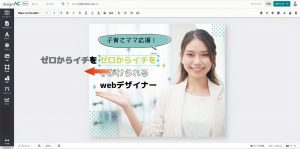
両方のテキストボックスに、「私たちと一緒に」と入力しました。
このとき、青枠で表示されているテキストボックスの横幅が狭いと改行してしまうため、図の青い丸をクリック&ドラッグして調節してみてください。
文字の大きさを変更したい場合には、青枠の四隅にある青い丸をクリック&ドラッグ。

左側の「私たちと一緒に」には文字にフチ取りが設定されており、今回は少し文字が潰れてしまうのでフチ取りを「 0 」に戻します。
① ツールバーのボタンをクリックすると、パネルが表示されます。
② フチ取り「 0.75 」をクリック→プルダウンの「 0 」を選択して完了です。

文字がスッキリと読みやすくなりました。左右のテキストボックスを元のデザインと同じように重ねて、「グループ化」しておきましょう。
① 左にスライドしていたテキストを背面のテキストの上に重ねます。それから 2 つのテキストボックスの周りをクリック+ドラッグして一括選択。
② ツールバーの「グループ化」ボタンをクリックします。

このようにテキストボックスをグループ化しておくと、後で全体のバランスを調整するときに役立つのでおすすめです。

続いて、残りのテキストを「働きませんか?」「店舗スタッフ大募集」へと変更。

STEP3テキストボックスの位置や大きさを調整する
最後に、テキストボックスの位置や大きさのバランスを整えていきます。作例では次のように手を加えました。
① テキストを吹き出しの中央あたりへ配置。(だいたいで OK!)
② 上下のテキストを左右にズラし、ダイヤ型(キラキラ)のオブジェクトを文字と重ならない位置へ移動。
③ テキストを拡大。
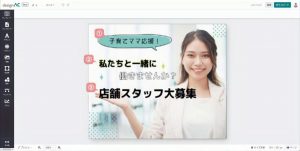
もし追加でバナーに入れたい情報があれば、図形やテキストをプラスしてアレンジすることもできますよ。
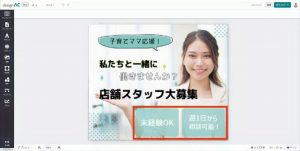
これで、バナー用テンプレートをもとにデザインした求人バナーの完成です!

ぜひデザインACのテンプレートを活用して、いろいろなバナーを作ってみてくださいね。
\ 登録・利用はすべて無料! /
※この記事の内容は掲載された時点での情報です。最新の情報とは異なるおそれがあります。