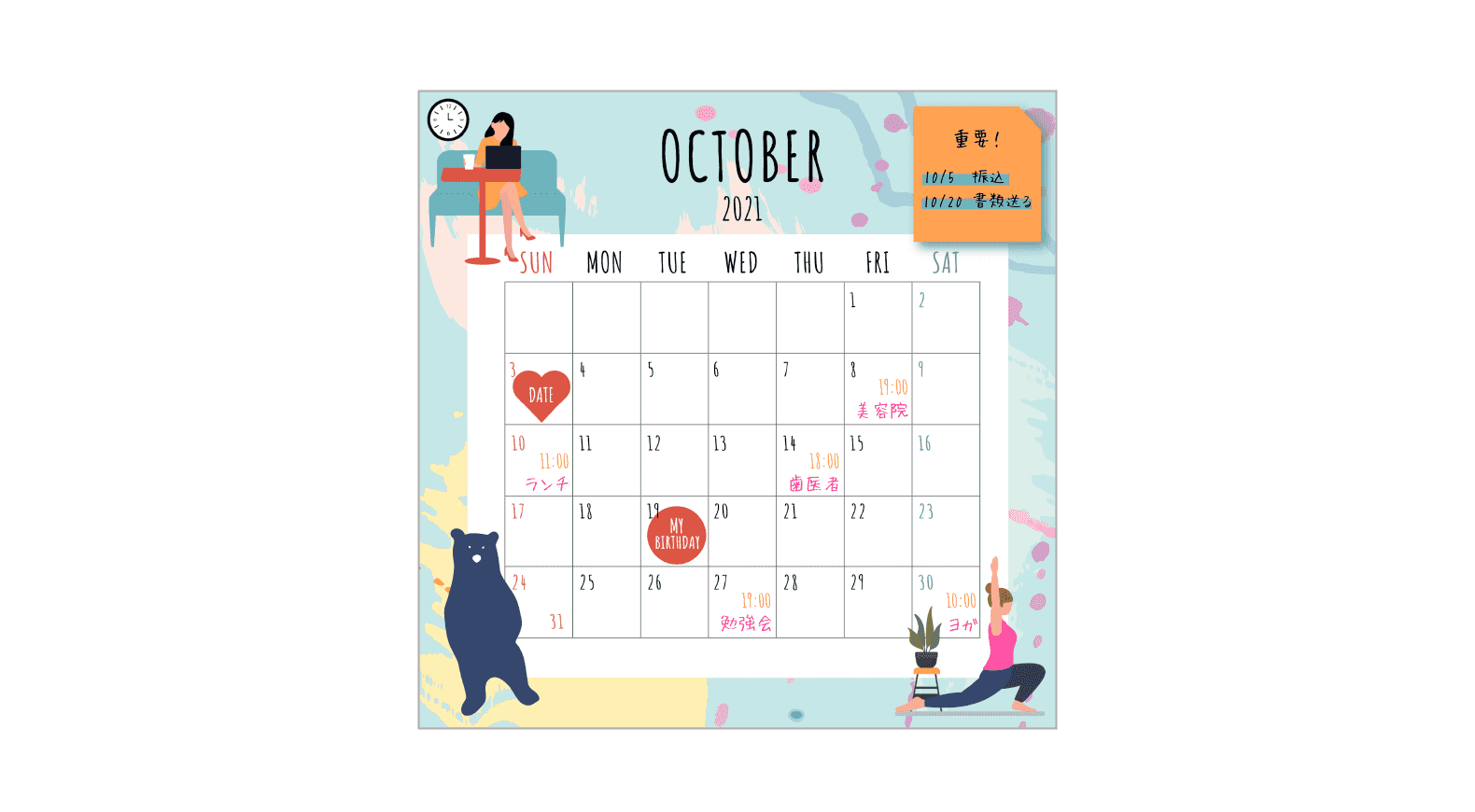今回はデザインACのカレンダー用テンプレートをアレンジして、自分だけの予定表を作ってみましょう!スマホやタブレットにカレンダーを保存しておけば、外出中でも予定をチェックでき便利です。
それでは早速、カレンダーの作り方とアレンジ方法を解説していきますね。

テンプレートの月と日付を変更する
テンプレートの「カレンダー」からこちらのデザインを選択。テンプレートをもとに、2021 年 10 月のカレンダーに作り替えていきます。
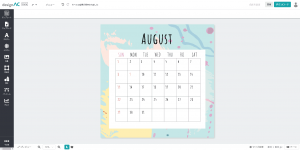
「 AUGUST 」のテキストボックスを「 OCTOBER 」に直し、「 2021 」を追加しました。
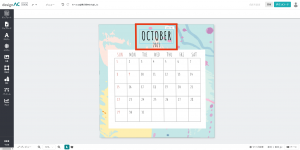
曜日を太字に変えたいので、
① 「 SUN 」のテキストボックスをクリック。
② 太字のフォントを選択しました。
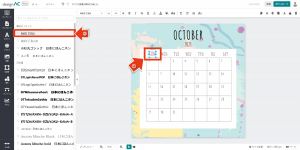
続いて、日付のテキストボックスをクリック&ドラッグで移動します。 全部の日付をパズルのように並べ替えてみましょう。
※背景や枠線など、動かさない部分は最初にロックしておくと作業がしやすくなります。
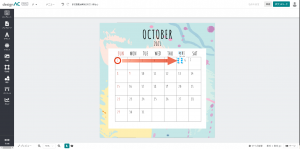
数字の並べ替えが完了したら、横に並ぶ数字の位置を揃えます。
① 「 3 」~「 9 」を選択して、
② ツールバーの「配置ボタン」をクリック。
③ 配置パネルのオブジェクトの整列から「垂直方向上に整列」を選ぶと、数字の位置が横並びに揃います。
その他の日付も同じように、横方向にピタッと整列させました。
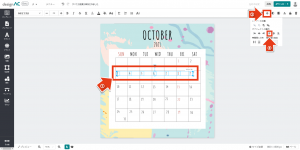
同じく、縦方向の日付の位置も整えます。
① 「 3 」「 10 」「 17 」「 24 」を選択し、
② ツールバーの「配置ボタン」をクリック。
③ 配置パネルのオブジェクトの整列から「水平方向左に整列」を選ぶと、数字の位置が縦方向に揃います。
「 MON 」~「 SAT 」の各列も縦向きに揃えてみました。
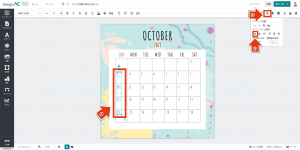
次に、 赤枠で囲った日曜日の日付の文字色を赤く変更します。
まずは「 3 」をクリックで選択。
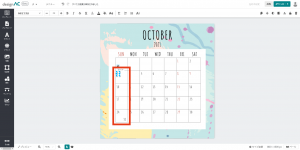
① ツールバーの ボタンをクリック 。
② カラーパネルで「 #C3594D 」を入力し、文字色を指定します。
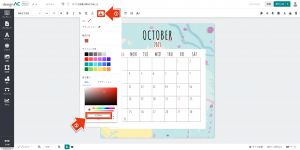
同じ要領で赤枠内は水色へ 、 平日は黒色へと変更しました。
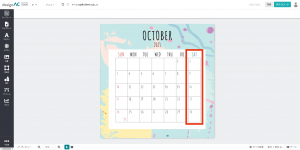
予定を入力・変更する
さて基本の準備が整ったところで、次はカレンダーに予定を書き込んでいく作業に入ります。
① サイドバーの「テキスト」をクリック。
② 「短い文字テキストを追加」をクリック。
③ キャンバス上にテキストボックスが反映されました。
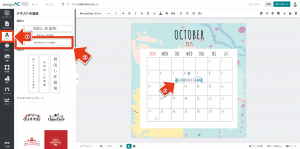
テキストを入力して好みのフォントに変更するには、
① 元々入っていたテキストを消し、文字を入力。
② 左上のプルダウンから、好きなフォントを選んでクリックします。
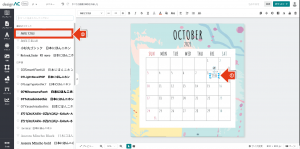
このように文字に色を付けると、さらに予定が見やすくなりますね。
アレンジする(図形・イラストの挿入)
最後にカレンダーに図形やイラストを挿入して、デザインにアレンジを加えてみましょう!まずは図形の挿入です。
サイドバーの「図形」をクリックすると、サイドパネルにいろいろな図形が表示されます。
① ② のように図形と文字を組み合わせてシール風にしてみたり、③ のように付せん風のメモを作ってみたりと、工夫次第でかわいくアレンジできますよ。
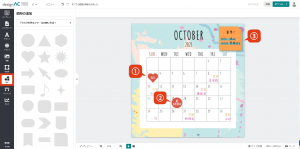
続いて、イラストを挿入していきます。
① サイドバーの「イラスト」をクリックし、使いたいイラストを選択します。
② キャンバス上に、選択したイラストが反映されました。
写真やシルエットも同様の方法で、配置することができます。
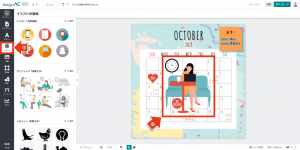
このように、 にぎやかでかわいい雰囲気のカレンダーが完成しました!

デザインACでカレンダーを作る方法は、いかがでしたか?少し細かい作業ですが、それが逆にワクワクしますよね。
ぜひおうち時間を楽しみながら、自分だけのカレンダーを作ってみてください!
\ 登録・利用はすべて無料! /
※この記事の内容は掲載された時点での情報です。最新の情報とは異なるおそれがあります。