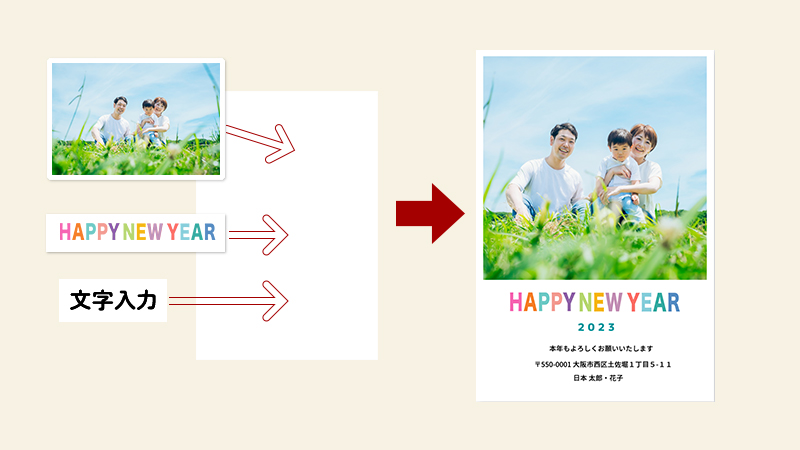無料テンプレート「デザインAC」のチュートリアルブログです。
今回は、テンプレートを使わず1からカスタマイズしたオリジナル年賀状の作り方について説明していきます
基本操作だけで簡単にオリジナル年賀状が出来上がります。
さっそく作っていきましょう。
Step1:切抜きツールでレイアウトを決める
「デザインを作る」をクリックし、「年賀状・はがき」縦を選択します。
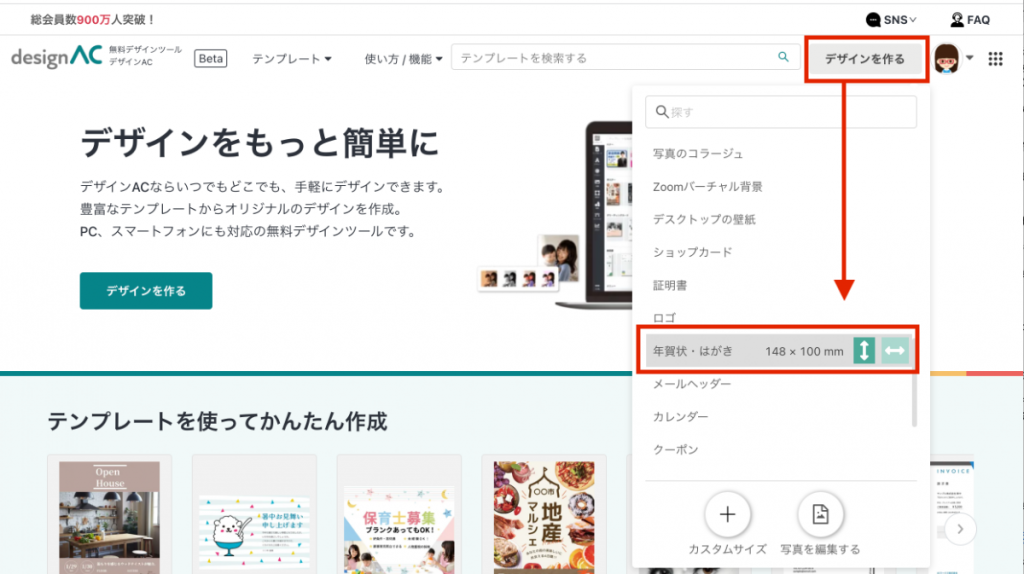
切抜きツールを使って写真をレイアウトしていきましょう。
まずは切抜きツールで写真を配置する大きさを決めます。
①左メニュー「切抜き」をクリック。
②切抜きのカタチ「四角」を選択します。
③配置された四角を拡大します。
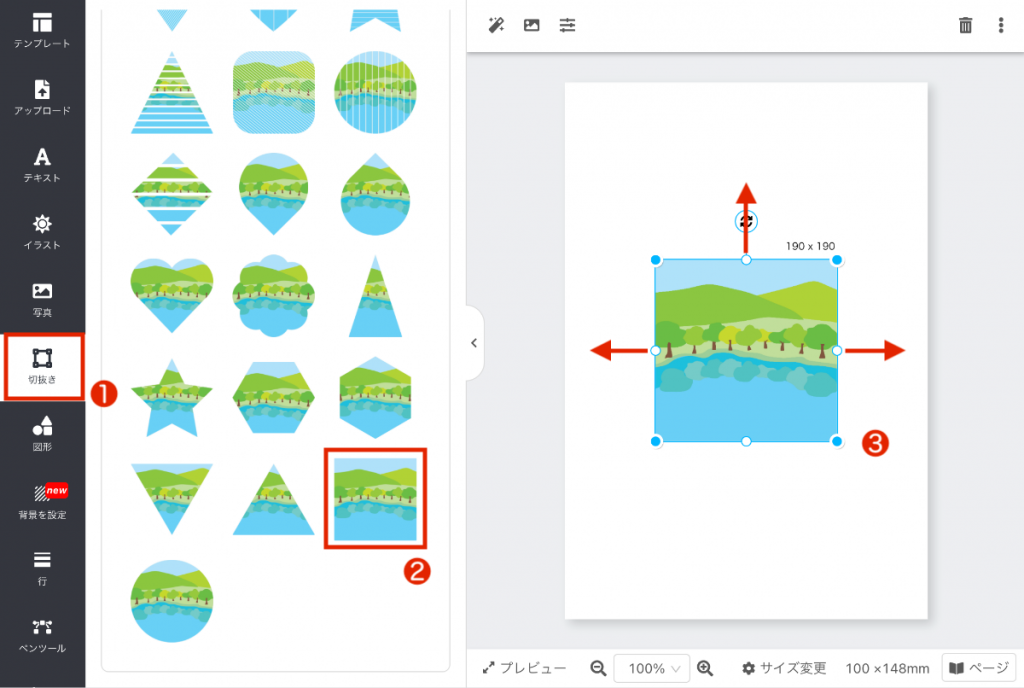
④サイズを大きくできました。
「四角」動かすと中央に赤い線が表示されます。
赤い線は中心線になるので、中心にくるように「四角」移動します。
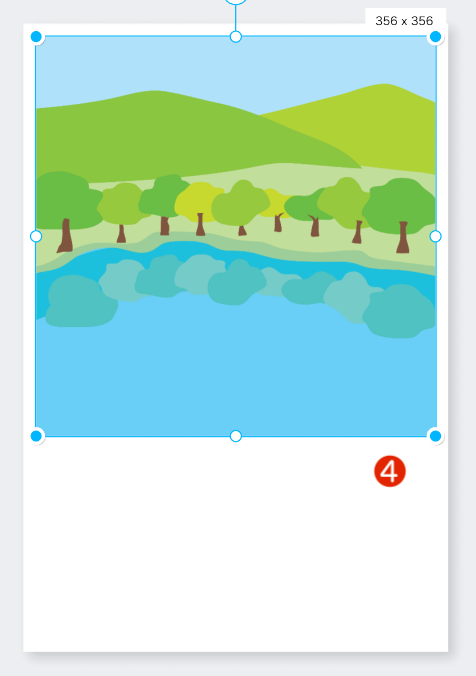
Step2:写真を配置する
次に、写真を読み込みます。
ご自分の写真を用意してください。フリー素材のイラストや写真でもOK。
用意した写真を①の位置にドラッグしてください。
※写真をアートワーク上にドラッグするだけで簡単にアップロードできます
読み込んだ写真を上方向にドラッグして、下の「四角」と重ね合わせます。
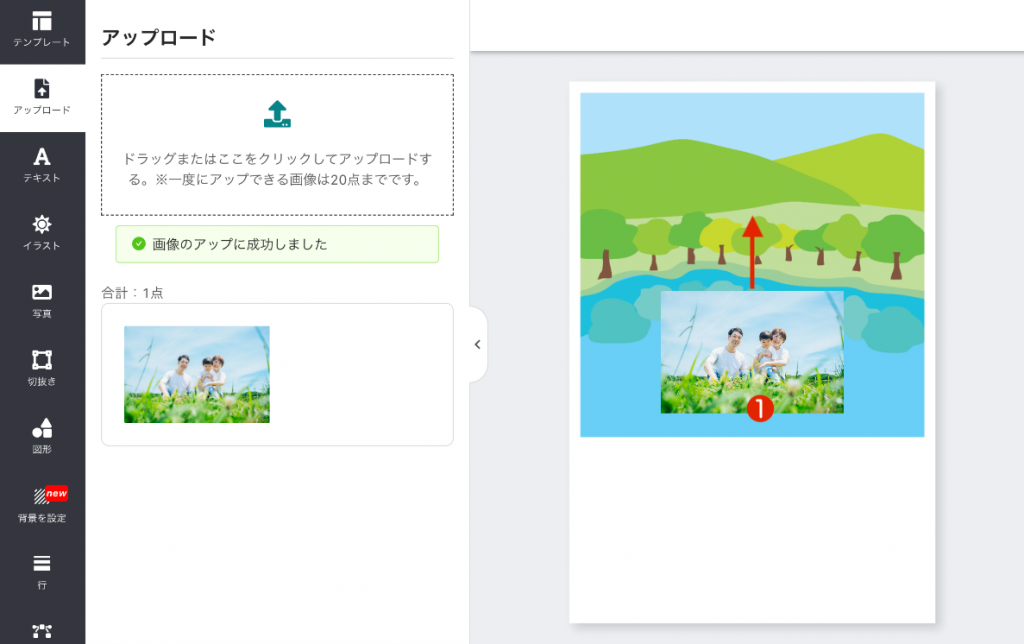
四角く切り抜いたカタチで中央に配置できました。
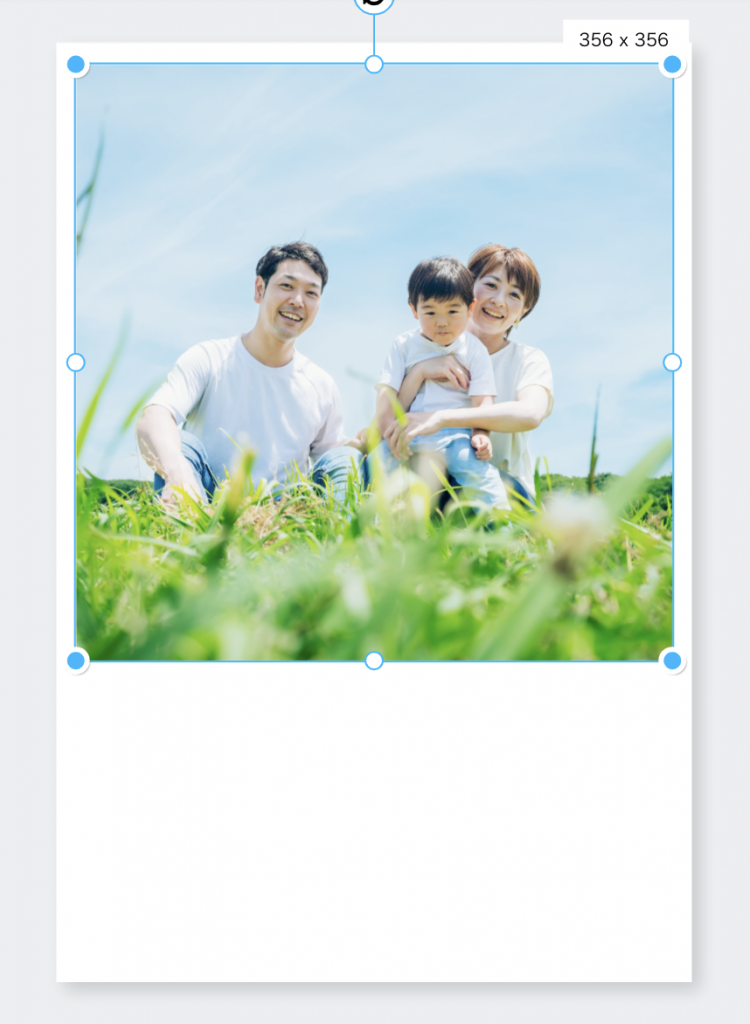
Step3:イラストを追加する
フリー素材を読み込んでイラストを追加しましょう。
ここでは、イラストACでダウンロードしたフリー素材(素材ID 23072195)を使います。
用意したフリー素材をアートワーク上に直接ドラッグします。
大きさを変えて写真の下に配置します。
※Option(Alt)キーを押しながら①をドラッグしていくと比率を保ったまま拡大できます。
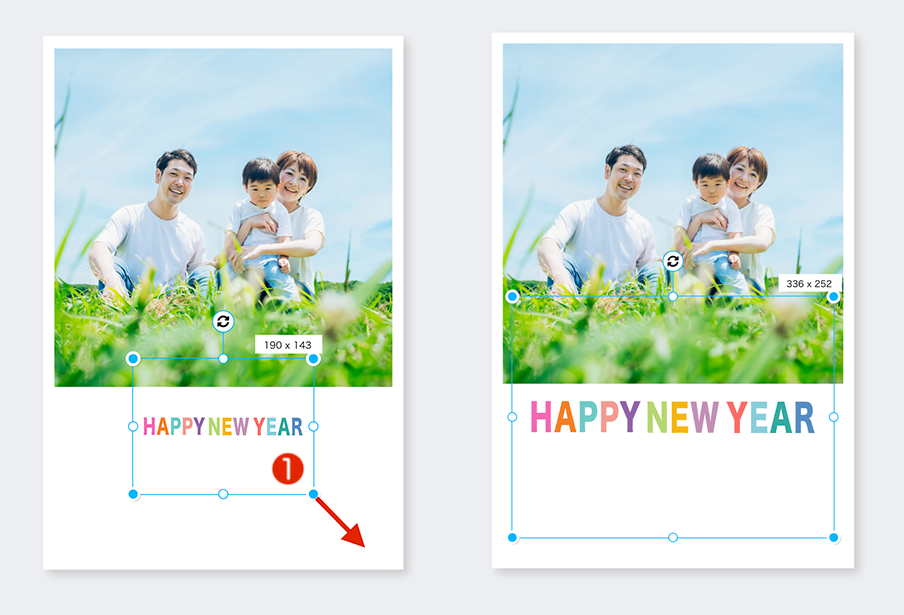
Step4:文字を追加する
住所など文字を入力していきます。
左メニューから「テキスト」を選択。
①「小見出しを追加」をクリック。
②文字を表示したい位置に移動します。
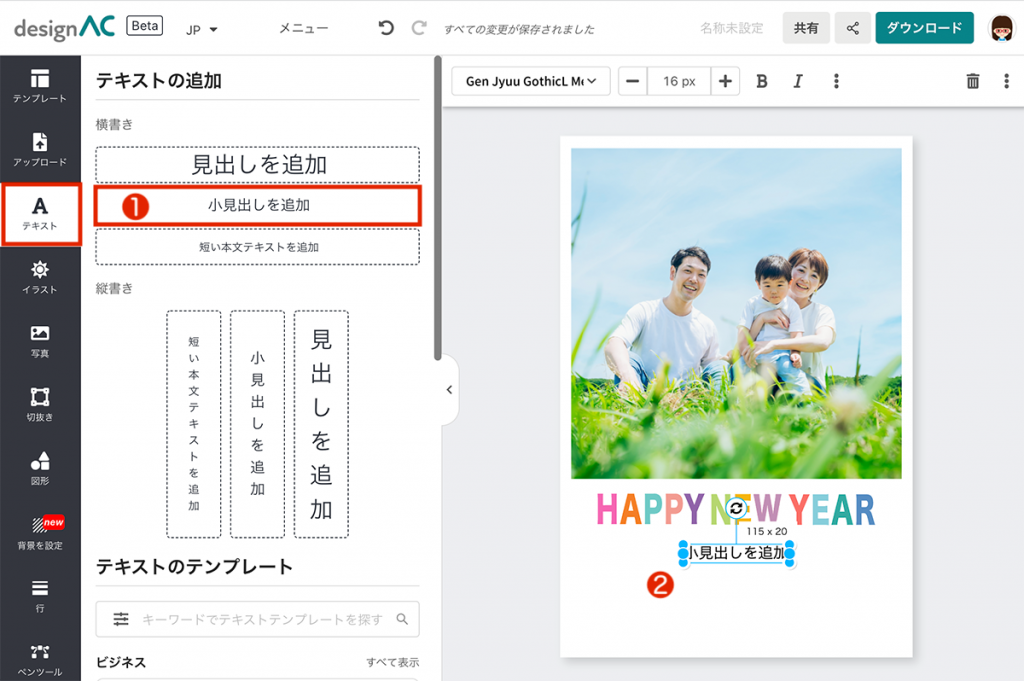
ダブルクリックして「2023」と入力
①をクリックして、フォント一覧の中から好きなフォントを選びます。
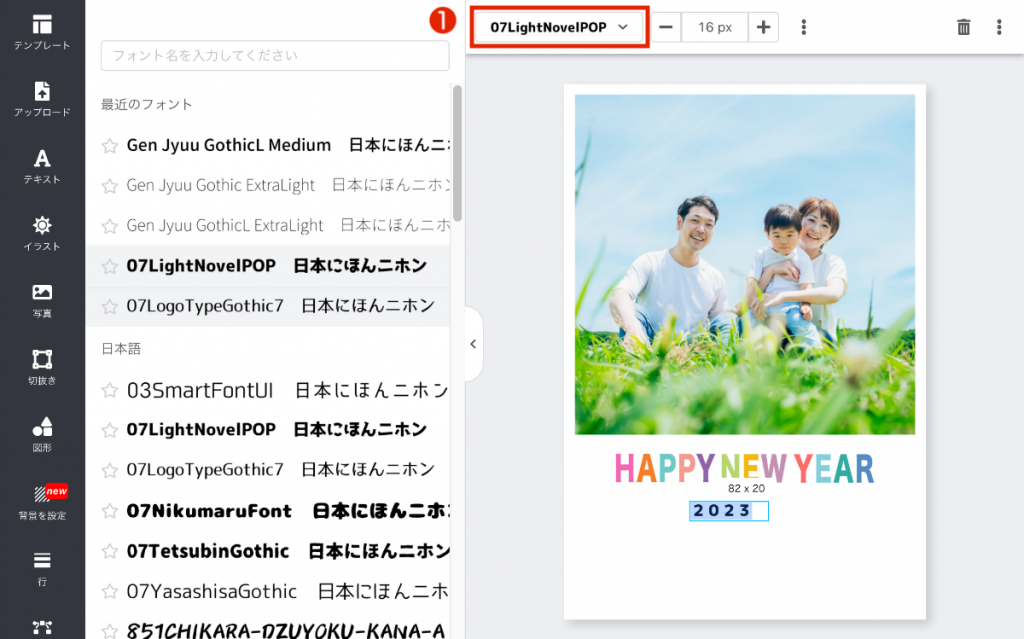
文字の色を変えてみましょう!
①をクリック
②文字色を選択して、好きな色を選択します。
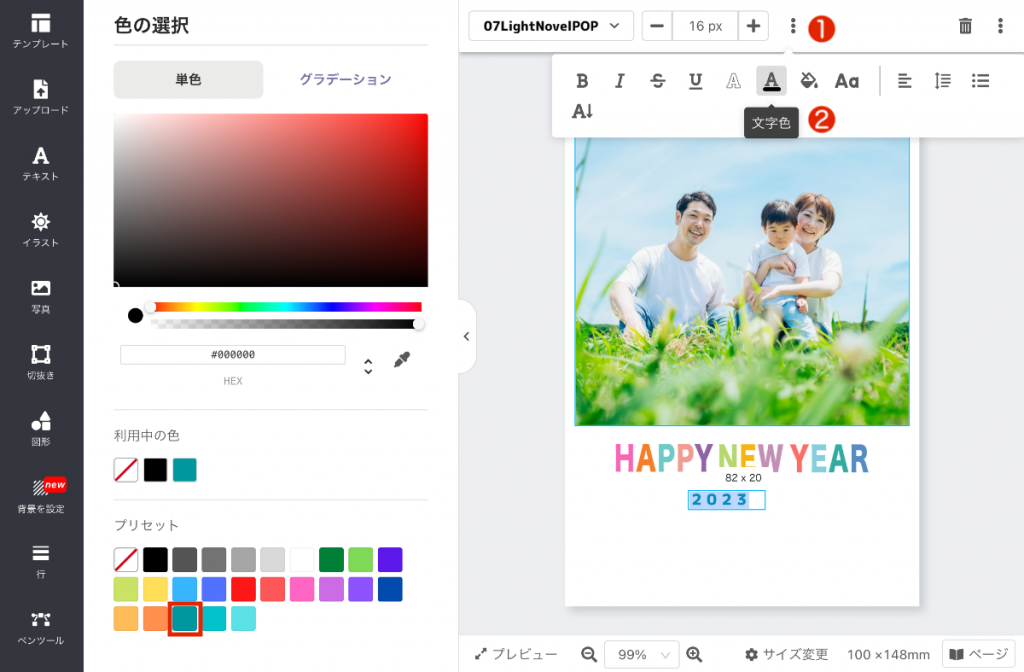
先程と同じ手順で文字を入力します。
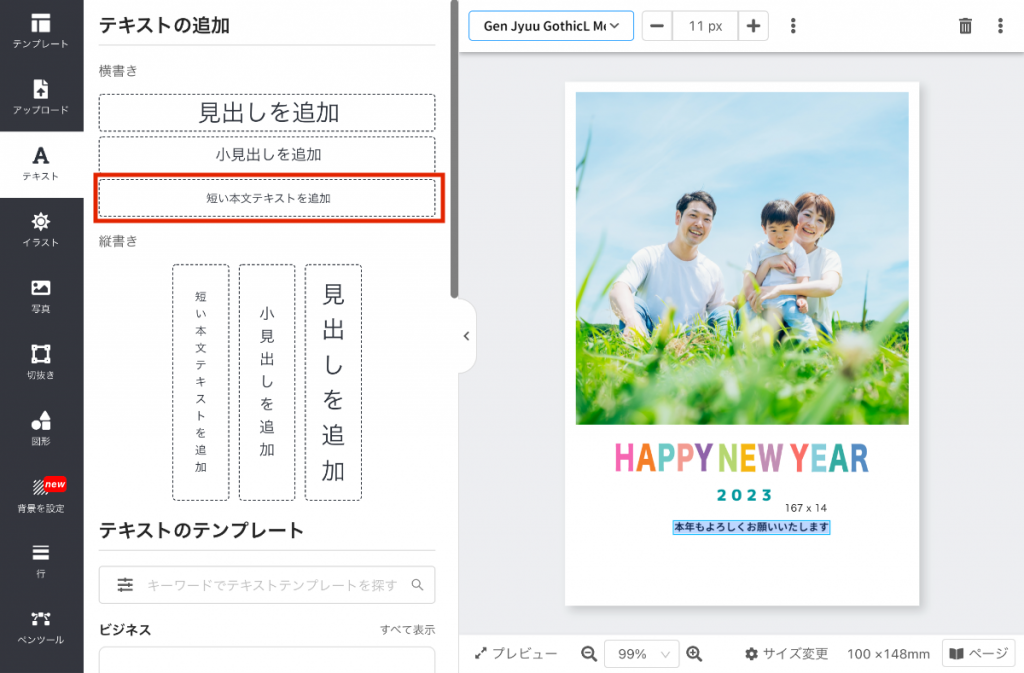
オリジナル年賀状が出来上がりました!

デザインACの基本機能だけで、テンプレートを使わず1からオリジナル年賀状をつくることができます!
レイアウトのカスタマイズも自由自在です。
写真を複数レイアウトしたり、好きなイラストを自由に配置できます。
\ 簡単!オリジナル年賀状作成 /