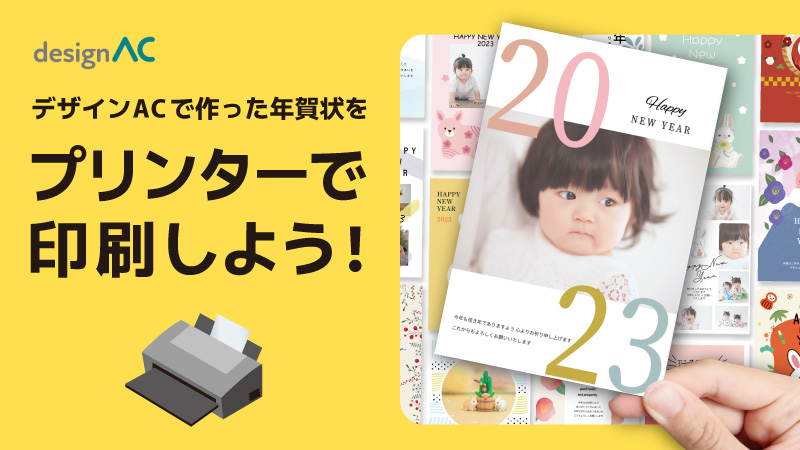無料テンプレート「デザインAC」のチュートリアルブログです。
今回は、お手持ちの個人用プリンターからデザインACで作成したオリジナルの年賀状を印刷する方法をご紹介いたします。デザインACでは、デザインをPDF(350pdi)の印刷用のファイル形式でダウンロードしてから印刷することを推奨しています!
では、ファイル形式に設定変更からダウンロードまでの流れを説明していきます。
デザインをPDF(350pdi)でダウンロードする方法
★デザインをダウンロードする場合は無料会員登録が必要です。
会員登録がまだの方は「無料会員登録」ボタンをクリックして会員登録をしましょう。
はじめに、ダウンロードしたいデザインを開いた状態で、
右上の「ダウンロード」ボタンをクリックしてください。
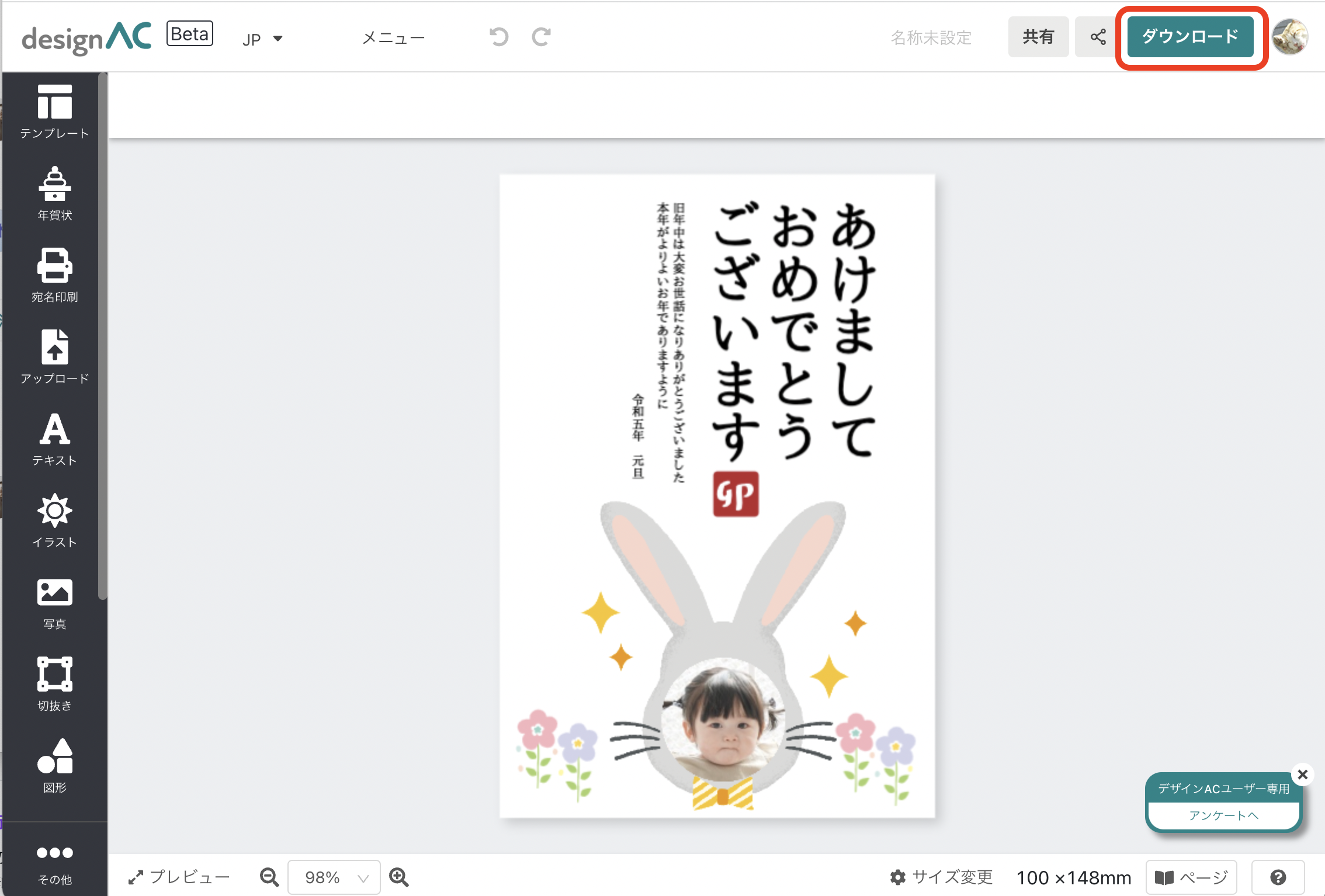
ダウンロードするファイルの形式を設定します。
ファイルタイプを「PDF」に変更してください。
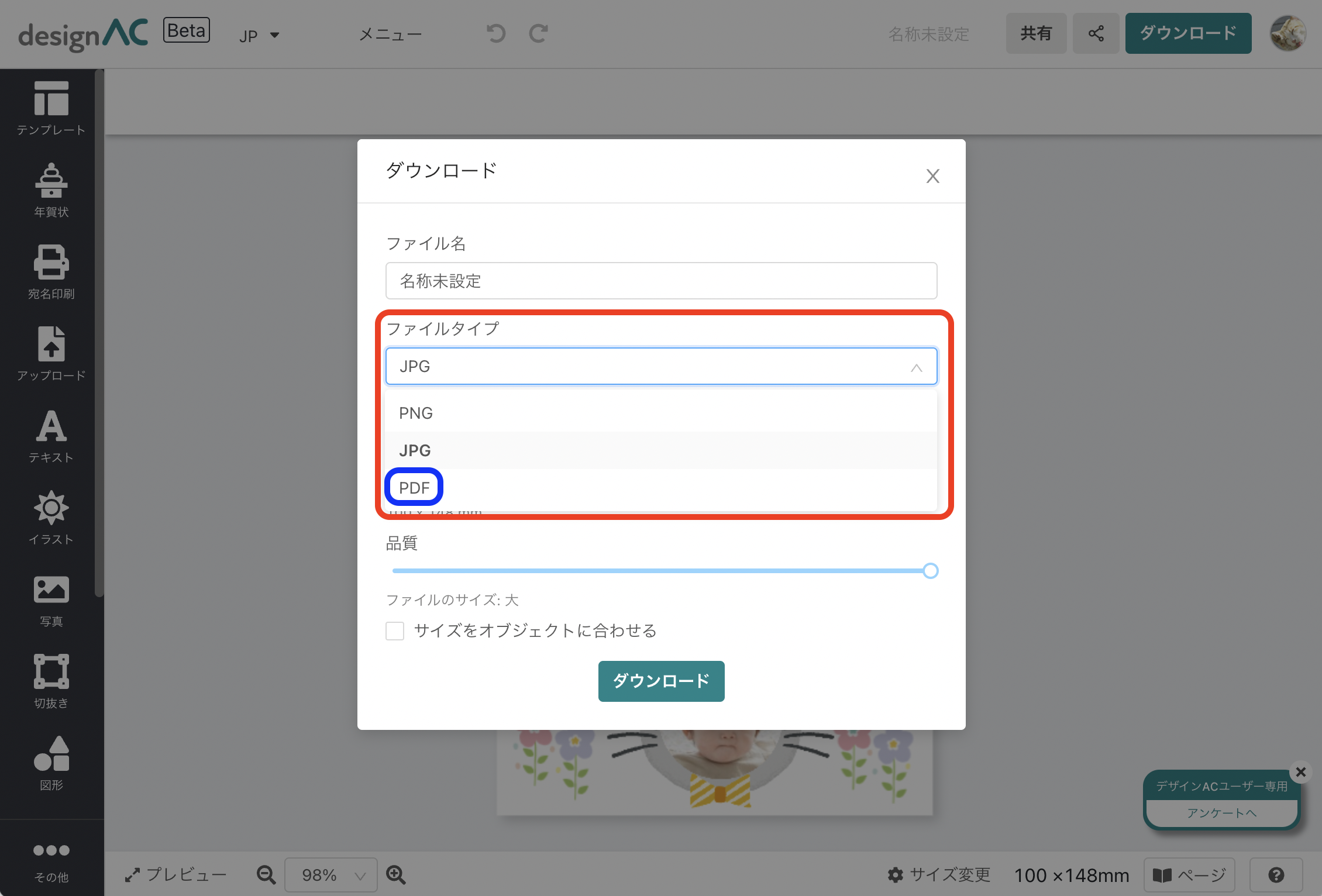
PDFを選択後、「印刷用(350dpi)」と表示されているかご確認ください。
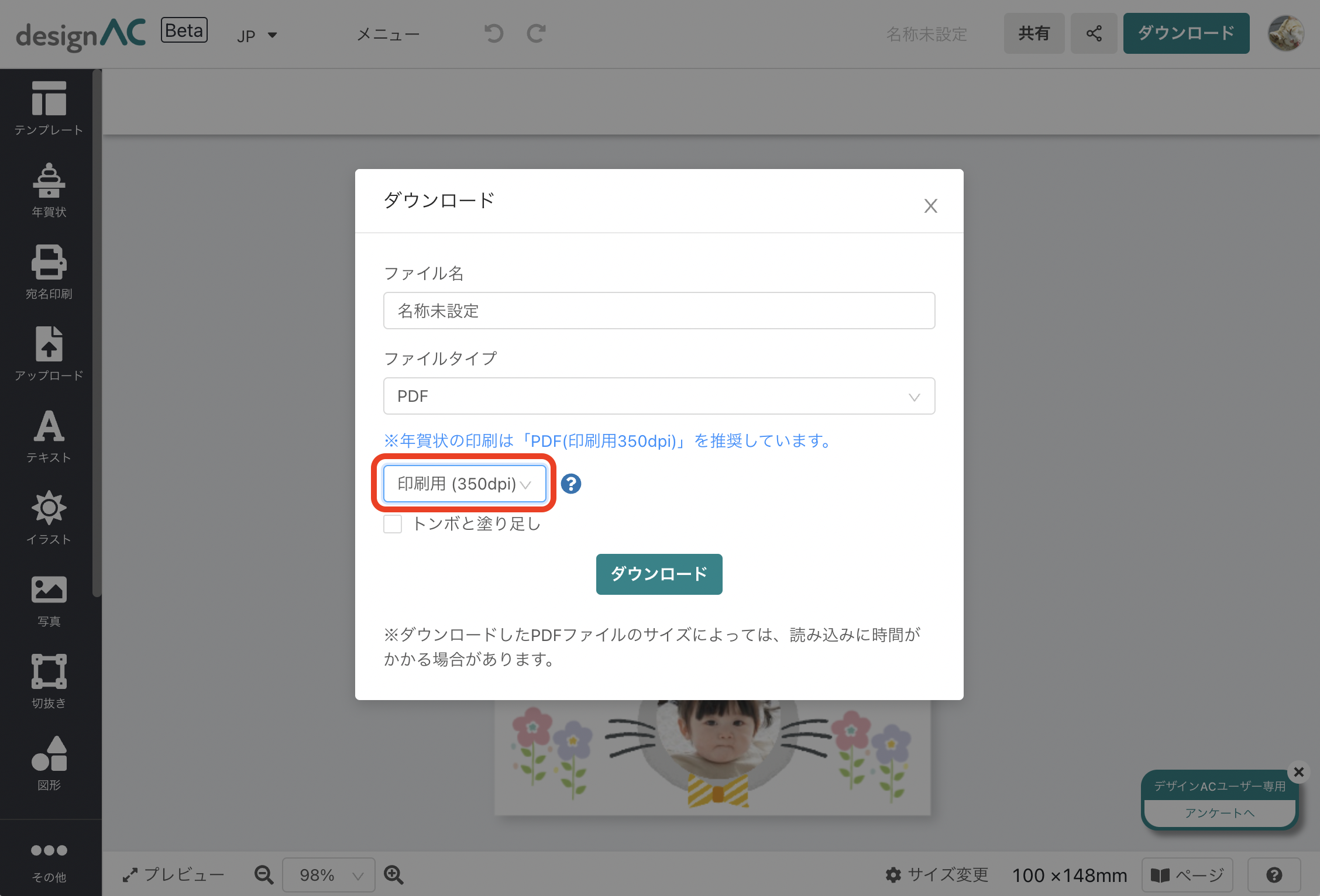
ダウンロードボタンをクリックすると、ダウンロードを開始します。
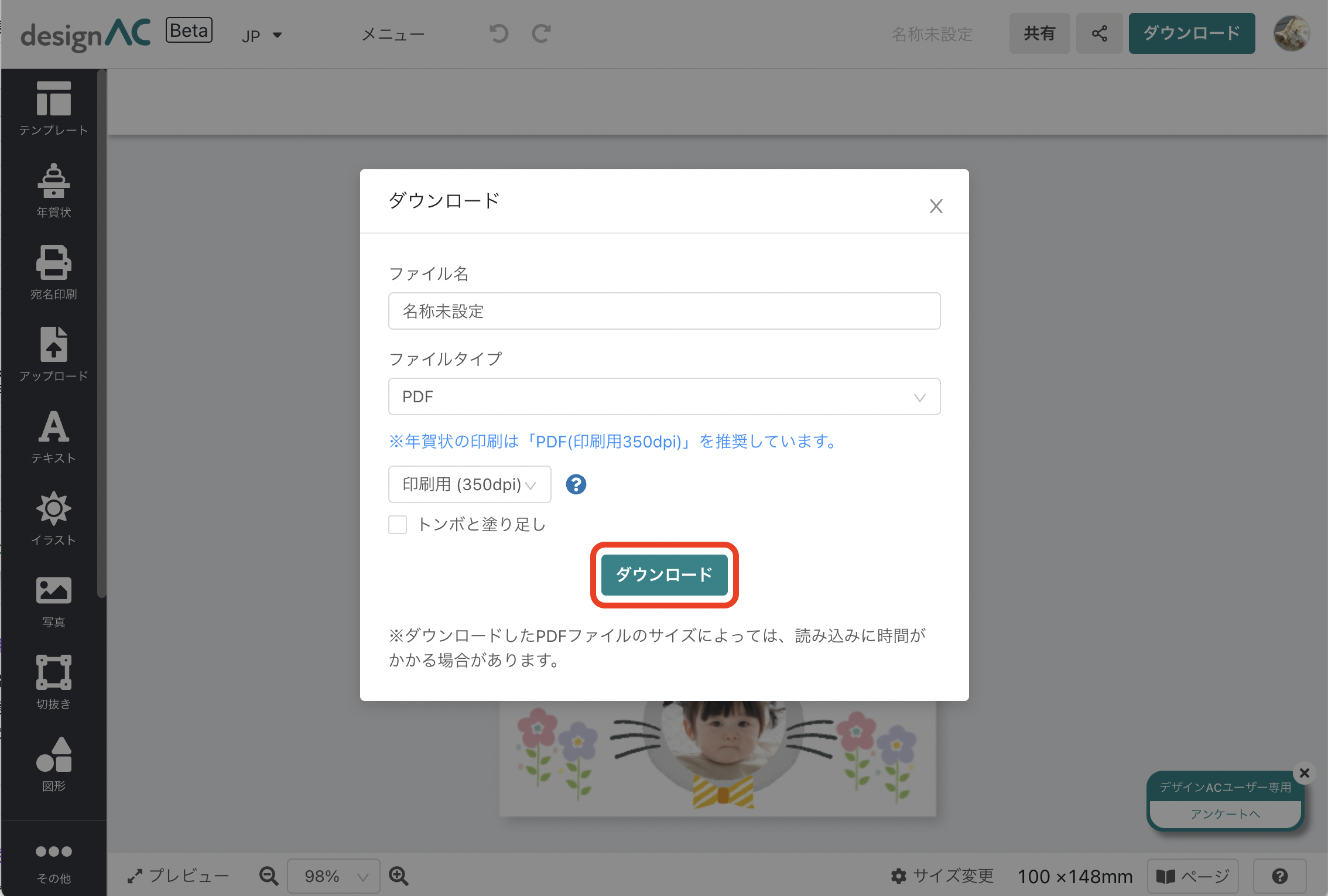
印刷用のPDFを作成する時に気をつけることはこちらのヘルプからご確認ください。
ダウンロードしたPDFを印刷する方法
①ダウンロードしたPDFをデバイスで開きます。
②PDFビューアの印刷ボタンを押すか、キーボードで⌘Pを押して印刷設定画面を開いてください。
③印刷設定画面でお手持ちの個人用プリンターを選択し、デザインが印刷可能かご確認ください。
④印刷したい用紙のサイズを選択し、印刷倍率が「100%」であることをご確認ください。意図したとおりになっていない場合は設定を変更してください。
⑤印刷方向の向きを確認し、年賀はがきをプリンターにセットします。

⑥印刷ボタンをクリックして、印刷を開始してください。
※プリンターの機器により印刷設定方法が異なります。各機器のヘルプで印刷設定方法をご確認ください。
デザインACで年賀状を作る方法をYouTubeにアップしています。
年賀状の宛名もデザインACなら手書き不要!デザインACから簡単にご自宅のプリンターで印刷ができます。一度住所を登録すれば来年からもずっと使えてとても便利です。宛名印刷機能の使用方法もYouTubeにアップしていますので、ぜひご覧ください!
\ 簡単!オリジナル年賀状作成 /
デザインACの基本機能だけで、テンプレートを使わず1からオリジナル年賀状をつくることができます!
レイアウトのカスタマイズも自由自在です。またビジネス向けのテンプレートも豊富にご用意しております。プレゼンテーション、チラシ、ポスター、バナー、販促ツール、A4文書など好きなテンプレートを選んで文字を打ち替えるだけで、誰でも簡単におしゃれなデザインを作成することができます。ビジネスシーンにもぜひデザインACをご利用ください。
※この記事の内容は掲載された時点での情報です。最新の情報とは異なるおそれがあります。