プライバシーを保護する観点から、個人でもモザイク(ぼかし)加工をするのが一般的になってきましたよね。
デザインAC では、ワンクリックでモザイク加工ができる「ぼかしブラシ」の機能がありますので、SNS などで顔だけ”ぼかし”を入れて投稿したいときなどに便利です。
それでは、「ぼかしブラシ」の機能についてご紹介しましょう。
\ ログインまたは無料登録はこちら /
目次
モザイク&ぼかし加工ができる「ぼかしブラシ」の使い方
「ぼかしブラシ」の機能は、画像素材をアクティブの状態にすると上部のメニューに表示されます。
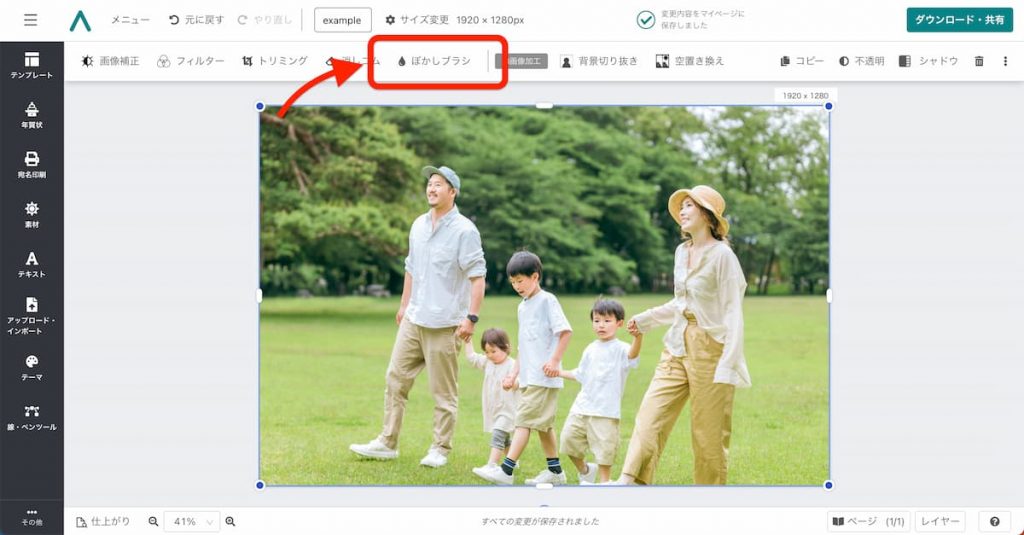
使い方①:サイズを決める
メニューの「ぼかしブラシ」をクリックすると、ぼかす範囲のサイズを変更できるバーが表示されます。
カーソルを右左に動かすと円のサイズが変わるので、ぼかす対象と比較しながらサイズを決めていきましょう。
使い方②:クリックまたは塗りつぶし
ぼかしの範囲が円におさまるようであれば、一度クリックすることでぼかす場所が赤く表示されます。
もし範囲が広い場合は、クリックしたまま塗りつぶすように円を動かすと、ぼかす範囲が赤く表示されます。
使い方③:ぼかし範囲を保存する
ぼかす範囲を赤く出来たら、「ぼかし範囲を保存」のボタンを押してください。
すると、赤くなっていた部分にぼかしが入ります。
こんなときに使いたい「ぼかし加工」
「ぼかし加工」を利用したい場面として、「顔を隠したいから」という人が多いかもしれません。
他にも、
- 物品
- 背景
- デザイン
として「ぼかし加工」が役立ちます。
「ぼかし加工」①:物品
プライバシー保護の観点から顔にモザイクやぼかしを入れる必要があることは知られてきていますが、商品や会社の「ロゴ」なども加工が必要になるケースがあります。
プロモーションなどが含まれる場合には、他の商品などが写ってはいけなかったりする場合があるため、「ロゴ」や「キャラクター」などのデザインを消したい時に「ぼかし加工」をするといいでしょう。

「ぼかし加工」②:背景
顔は出してもいいけど、場所を特定されたくないという場合もあるかもしれません。
そんなときは、人物だけは残して背景だけを「ぼかし加工」してみるといいでしょう。

背景をぼかすことで、雰囲気のある写真に仕上げる事も可能です。
また、あえて背景をぼかすことで対象の人や物が強調されるという効果もあるため、注目してもらいたい場合に活用する手もあります。
「ぼかし加工」③:デザイン
一部を「ぼかし加工」することで、それ以外の部分に透明感を出すデザインもあります。
ぼかした部分が前にあることで奥行きなども感じられるようになるので、アイキャッチ画像などに最適です。

「モザイク&ぼかし加工」を活用してみよう!
デザインAC では、画像全体に”ぼかし”の加工をしたい場合は「画像補正」から行えますし、一部だけ加工したい場合には「ぼかしブラシ」を使えば簡単に編集できます。
「写真AC」に投稿する写真においても、街中の写真を撮影して通行人の顔だけ”ぼかし”を入れたいときなどに、この「ぼかしブラシ」が大変便利です。
撮影した写真に「モザイク&ぼかし加工」を入れたい場合には、ぜひ「ぼかしブラシ」機能を利用してみてくださいね。
\ ログインまたは無料登録はこちら /
※この記事の内容は掲載された時点での情報です。最新の情報とは異なるおそれがあります。

