就職活動やパスポート申請のために必要な証明写真。皆さんはどのように準備していますか?
よく目にするのはスーパーなどに設置してある証明写真機ですが、利用してみると意外に料金がかかるということに気づくでしょう。
パスポート用であれば写真は1、2枚しか使わないので残りは無駄になったり、逆に就職活動や転職活動など多く必要な場合は、印刷費用がかさんでしまいます。
今回は、コンビニのマルチコピー機を利用して、証明写真をとてもお得に印刷する方法を詳しく解説します。
目次
証明写真はいくらかかるのか?コンビニ印刷がおすすめな理由

証明写真のプリントにコンビニがおすすめな理由は主に3つです。
・印刷料金が安い
・撮影場所はどこでも可能
・何度でも撮り直しできる
証明写真の撮影でよく利用されるのが証明写真機です。利用料金は、設置地域や機種などによって違いはあるものの、600円~1000円程度が相場となっています。
それに対して証明写真をコンビニで印刷する場合は、なんと40円1でプリントが可能なんです…!
また、服装や髪型など身だしなみを整えてから証明写真機に向かう手間もなく、自宅などでリラックスした状態で撮影でき、何度でも撮り直しが可能です。
証明写真をコンビニで印刷する場合、まずは写真の加工が必要になります。デザインACを活用した手順を詳しく解説します。
証明写真をコンビニで印刷するために加工&データ化しよう
まず、スマートフォンなどで証明写真用に撮影した写真を保存し、全体の色合いや雰囲気など気になった部分は印刷の前に編集しておきましょう。
編集作業はスマートフォンでも可能ですが、タブレットもしくはPCの方が細かく調整できるのでおすすめです。
①証明写真のサイズはL判もしくは2L判に設定する
デザインACにアクセス、ログインして編集画面に進みましょう。
メールアドレスひとつで簡単に無料登録できますので、まだアカウントを持っていない人もぜひご利用ください。
編集画面が表示されたら、サイズ設定でL判もしくは2L判サイズを選択します。
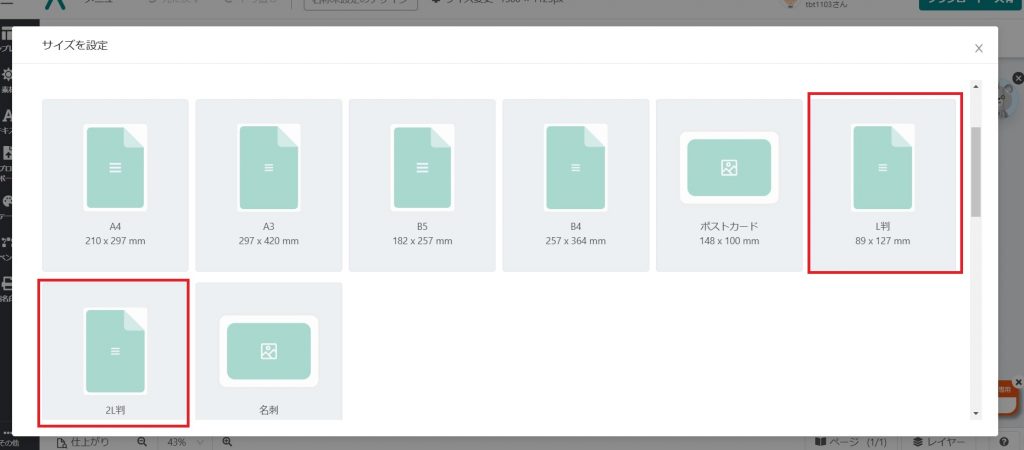
L判は一般的な写真サイズで、アルバムやフォトフレームに収まるサイズです。2L判は集合写真などに使うサイズで、L判の2倍の大きさです。
設定したいサイズにカーソルを合わせると縦表示と横表示どちらか選べるようになっています。
証明写真が数枚必要という程度であれば、L判で問題ないでしょう。
②証明写真は背景切り抜きとグラデーションを使う
編集画面にL判(127×89mm)のサイズが表示されたら、次は保存しておいた写真をアップロードしていきます。
編集画面左側のメニューバー「アップロード・インポート」を選択、保存先のファイルからドラック&ドロップで写真をアップロードできます。
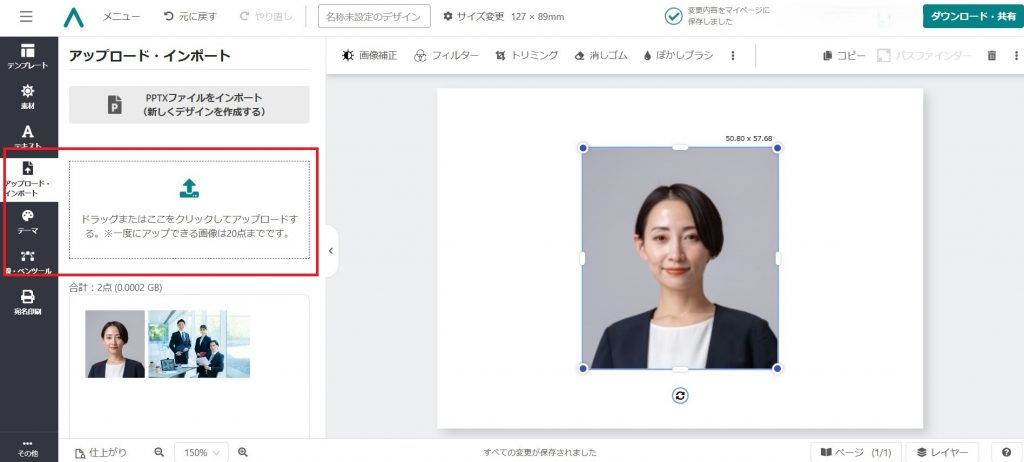
証明写真用の背景にするため、まず「背景切り抜き」機能を使って人物のみを切り取ります。
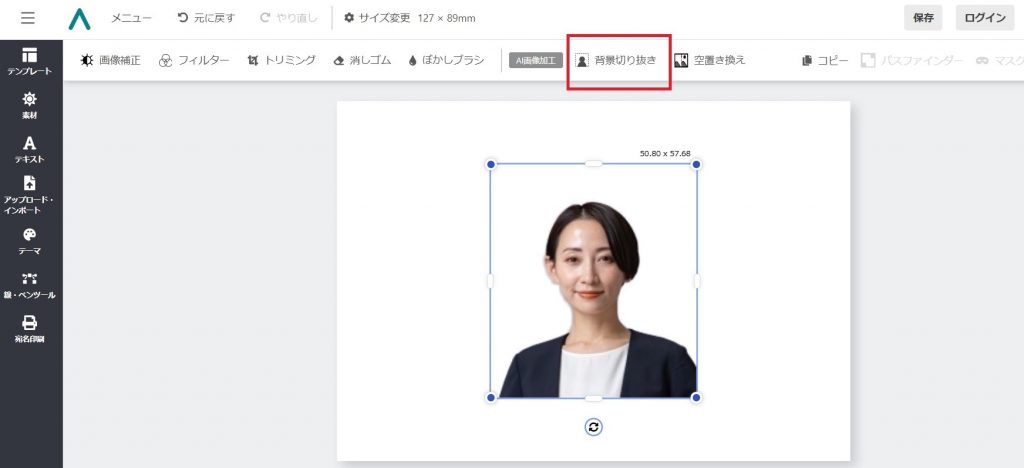
背景の切り抜きができたら、写真とは別に左側メニューバーの「素材」から「図形の追加」を選択、四角形を挿入して、証明写真のサイズに調整します。今回は履歴書用として、30×40mmのサイズで制作していきます。
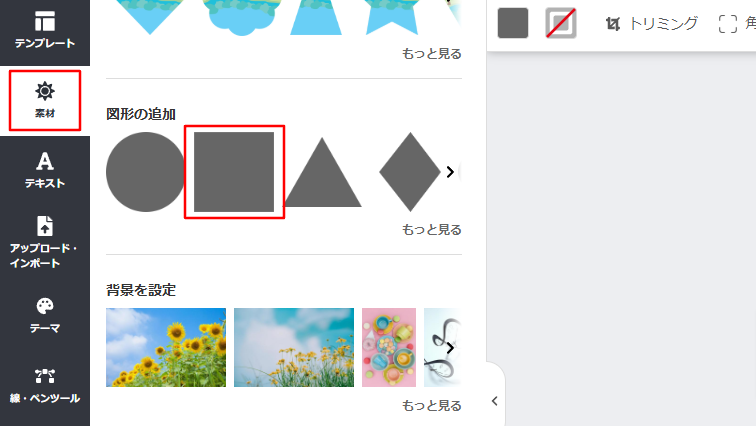
画面左上で色の設定を変更できるので、単色ではなくグラデーションを選択、色とグラデーションの向きを変更して、証明写真の背景を作ります。
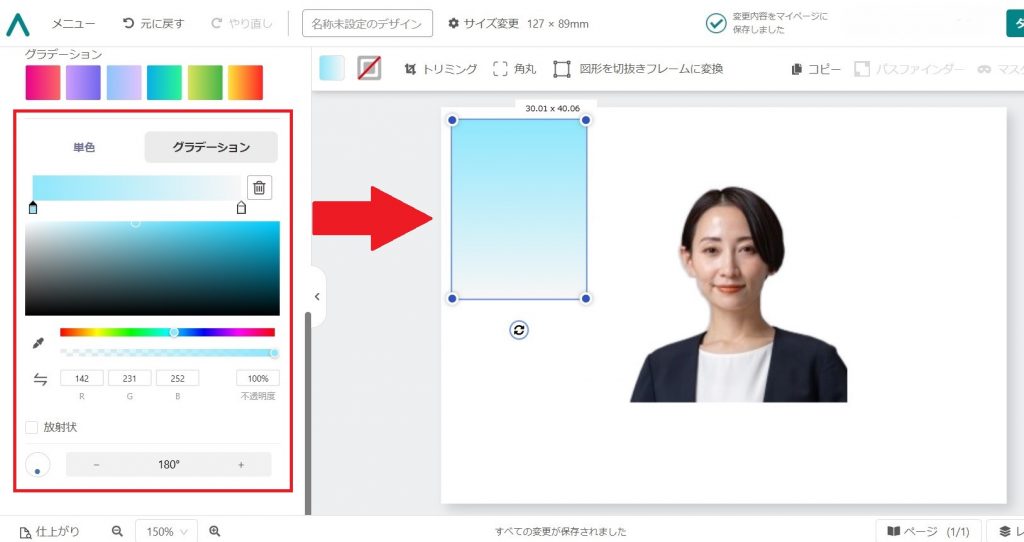
背景のグラデーション設定ができたら、背景を切り抜いた写真を重ねてサイズを調整しましょう。
重ね順が逆になっている場合は、右クリックで「背面」もしくは「前面」を選択して重ね順を変更できます。
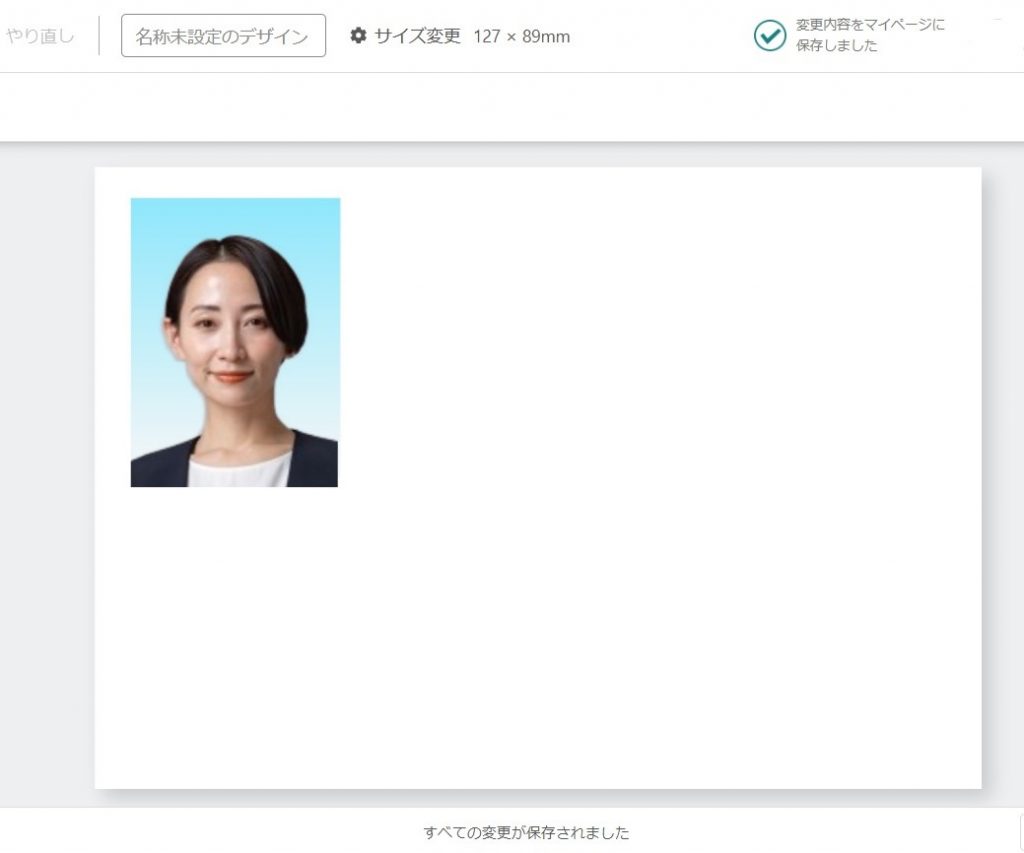
証明写真が何枚か必要であれば、コピー&ペーストで隣に貼り付けていきましょう。
履歴書用の30×40mmサイズであれば、L判にはちょうど8枚収まります。パスポート用は35×45mmなので、6枚が収まります。
これでデータが完成です!
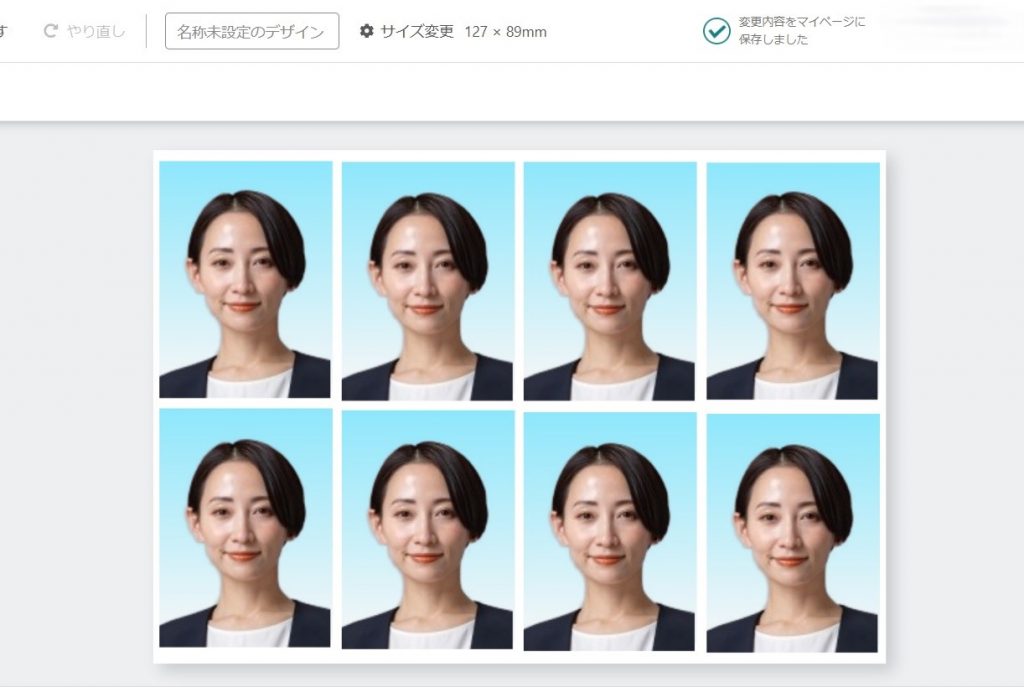
③証明写真がデータ化できたら保存しよう
証明写真用のレイアウトができたら、制作画面右上の「ダウンロード・共有」をクリックしてデータを保存、ダウンロードしましょう。
写真やグラデーションなど繊細な色合いの画像は、JPEG形式での保存がおすすめです。
JPEG形式は、デジタルカメラ・PC・スマートフォン・タブレットなどデバイスを選ばずに扱うことができます。
証明写真はアプリを使って簡単印刷
ダウンロードした証明写真をコンビニで印刷する場合、マルチコピー機対応のアプリを使えば簡単に印刷できます。
今回は「かんたんnetprint」アプリを利用したセブン‐イレブンでの印刷手順を解説していきます。
まずアプリを開き、画面右下の+ボタンから写真データを選択します。
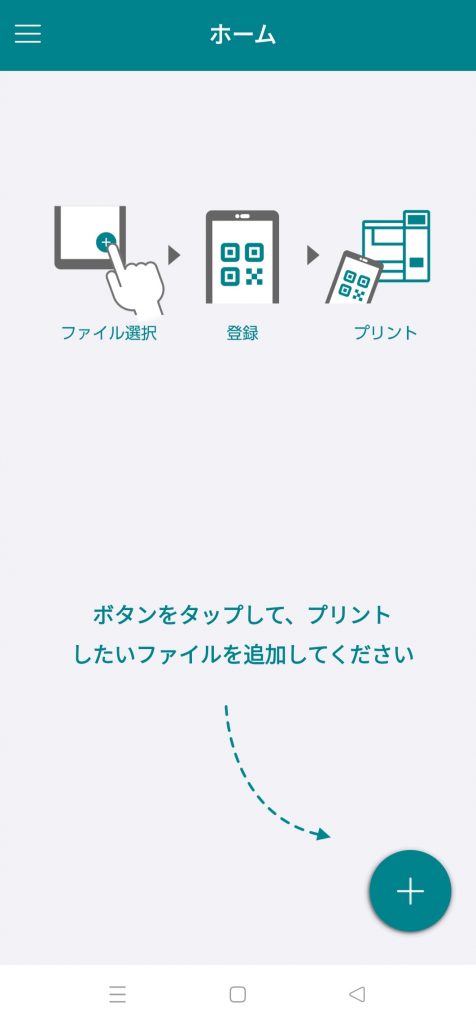
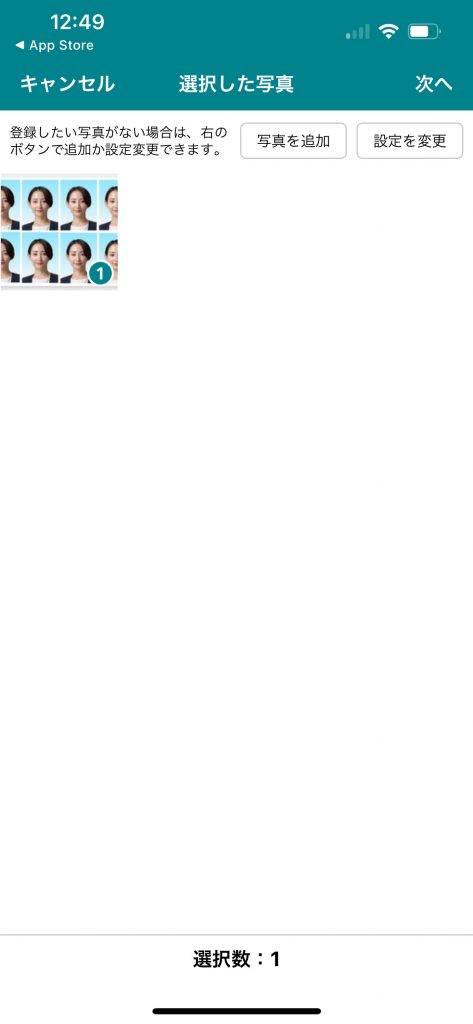
印刷したい証明写真のデータにチェックを入れて、画面右上の「次へ」をタップすると、写真のプレビュー、用紙サイズやカラーモード、設定の有効期限が表示されます。
今回は用紙サイズの「フォト用紙L」を選択します。
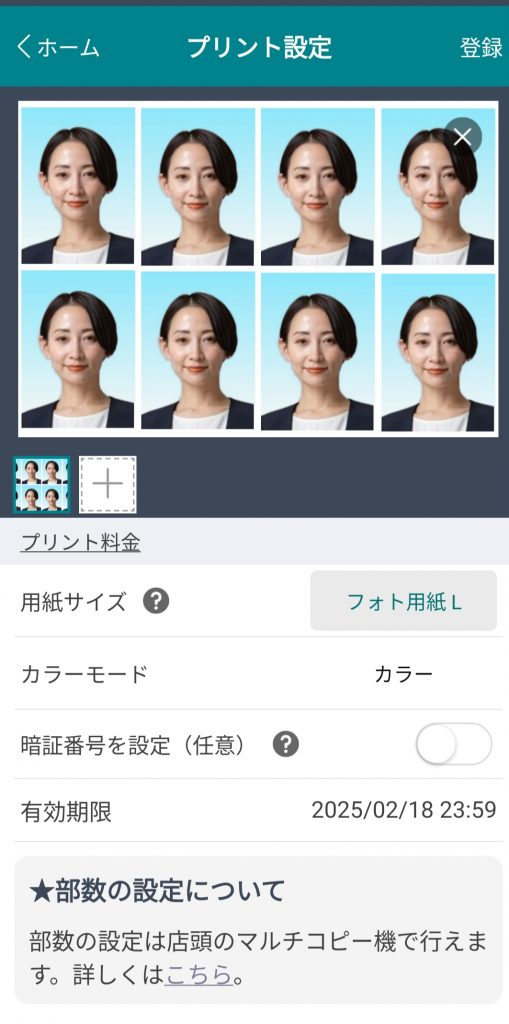
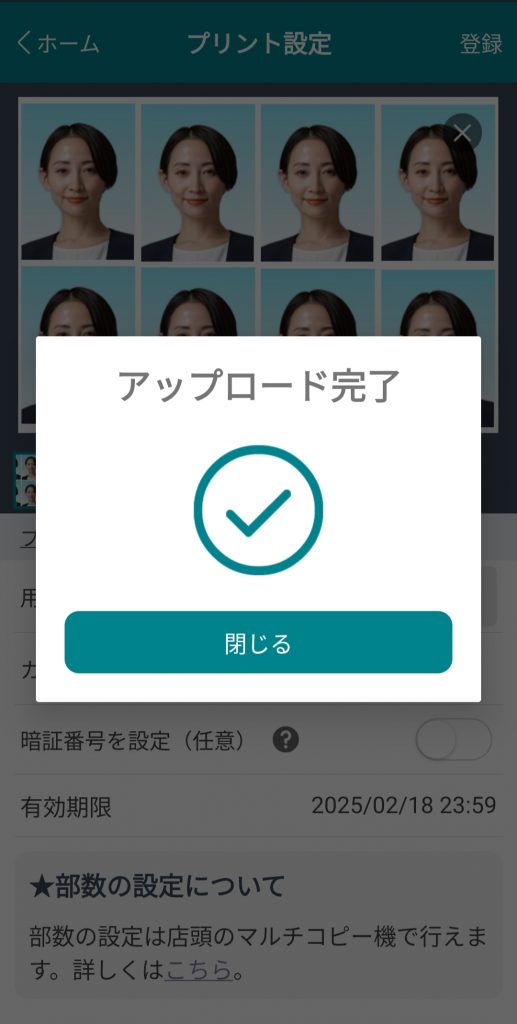
アップロード完了の別ウィンドウが出てきたら、そのまま「閉じる」ボタンをタップします。
これで印刷の予約が完了しました。セブン‐イレブンにあるマルチコピー機でプリント予約番号を入力、もしくはQRコードを読み取ることで印刷が可能です。
※印刷予約には有効期限があります。期限を過ぎてしまった場合は、再度写真データを選択、登録が必要です。
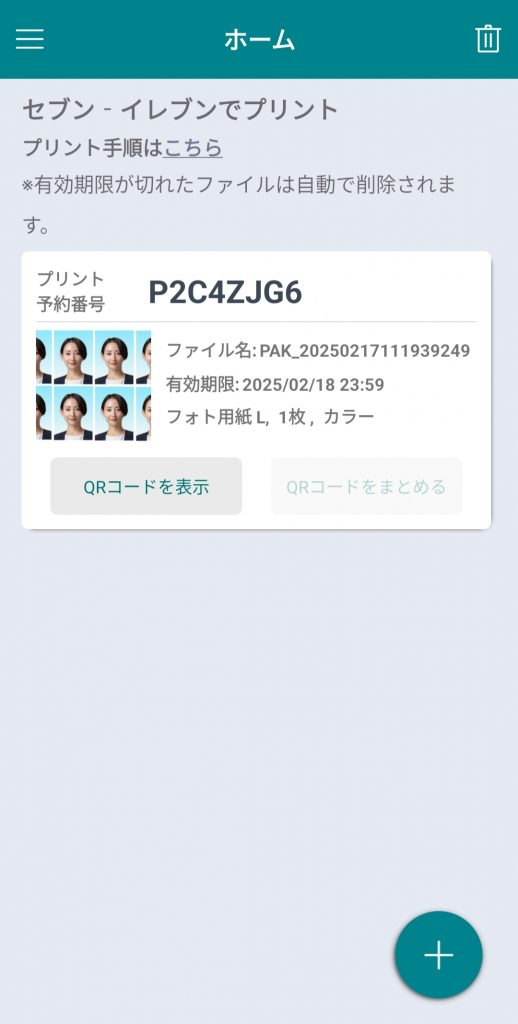
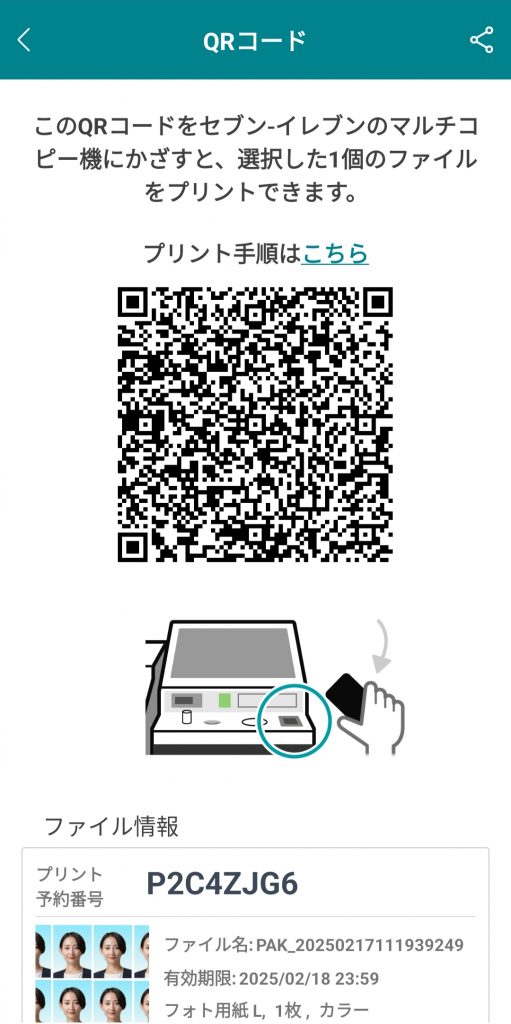
店内での印刷方法について詳しくはこちら↓ ※外部サイトに移動します
https://www.printing.ne.jp/support/lite/guide/step2.html
証明写真がたった40円で印刷できました!
今回はアプリからの方法をご紹介しましたが、コンビニではアプリ以外にもUSBメモリーやSDカード、Wi-Fiを利用したデータ転送など、様々な方法でマルチコピー機の利用が可能です。
まとめ
デザインACを活用して写真データを準備すれば、証明写真は安く簡単に仕上げることができます。
自分で加工すれば、ブルベ・イエベに合わせて肌が綺麗に見える背景カラーを選ぶなんてことも可能♪写真の印象に満足できない事が多い免許の更新も、自作の証明写真なら恐くない!
証明写真はデザインACとコンビニ印刷でスマートに準備していきましょう。
\無料登録ですぐに使える!/
- ネットプリントを利用してセブンイレブンで印刷した場合 ↩︎

