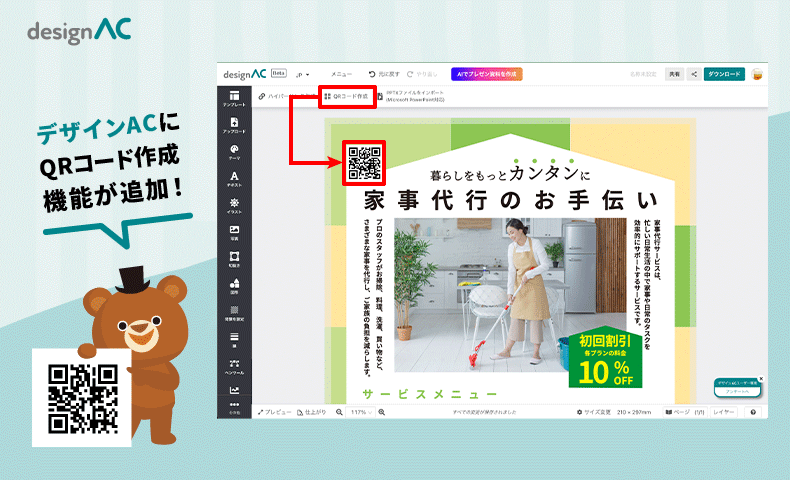電化製品が突然故障したとき、「取扱説明書をどこにしまったっけ?」と言いながら探し回った経験はありませんか?
基本的に電化製品を購入すると付属されている取扱説明書ですが、最近では各メーカーの公式サイトでも公開していることが多いです。
とはいえ、必要となったときにわざわざネットで検索するのも面倒ですよね。
そんなときは、ネット上で公開されている取扱説明書のページをスマホですぐ開けるように「QR コード化」しておくと便利です。
それでは、「QR コード化」して取扱説明書をサクッと確認できるようにするライフハックをご紹介しましょう。
デザインAC の「QR コード作成」を使ってみよう

デザインAC では、「QR コード作成」という機能を使って簡単に対象の URL を QR コード化させられます。
用意するものは、
- WEB上で公開されている取扱説明書の URL
- デザインAC
だけで OK です。
それでは、手順を紹介していきましょう。
手順①:まずはサイズを決める
デザインAC にログインしたら、まずは保存方法によってサイズを決めていきましょう。
普通の紙に印刷してファイルなどに保存してもいいのですが、電化製品などにおすすめな保存方法は「シール」にして QR コードを貼っておくこと。
シールにして貼っておけば、いざという時にすぐスマホで読み取って取扱説明書を確認できます。
「シール」にしてプリントする場合は?
自宅にプリンターがあればそれを使えばいいですが、もし持っていない場合はコンビニのプリンターがおすすめです。
簡単にシールのプリントができるコンビニは、
- ローソン
- ファミリーマート
- ポプラ
などに置かれているシャープ製のマルチコピー機です。
セブンイレブンにはシール対応されていない富士フイルム製の機械が導入されているので、その点はご注意ください。
「シール」にするときのサイズは?
自宅のプリンターであれば購入してきたシールのサイズに合わせて作り、コンビニのプリンターを使う場合は提供されいているシールプリントのサイズに合わせて作成するといいでしょう。
コンビニで提供されているシールプリントのサイズは、
- L 判(89mm × 127mm)
- 2L 判(127mm × 178mm)
となっています。
そのため、上記のサイズでシールを作ろうとする場合は、「デザインを作る」のボタンを押してから「カスタムサイズ」をクリックします。
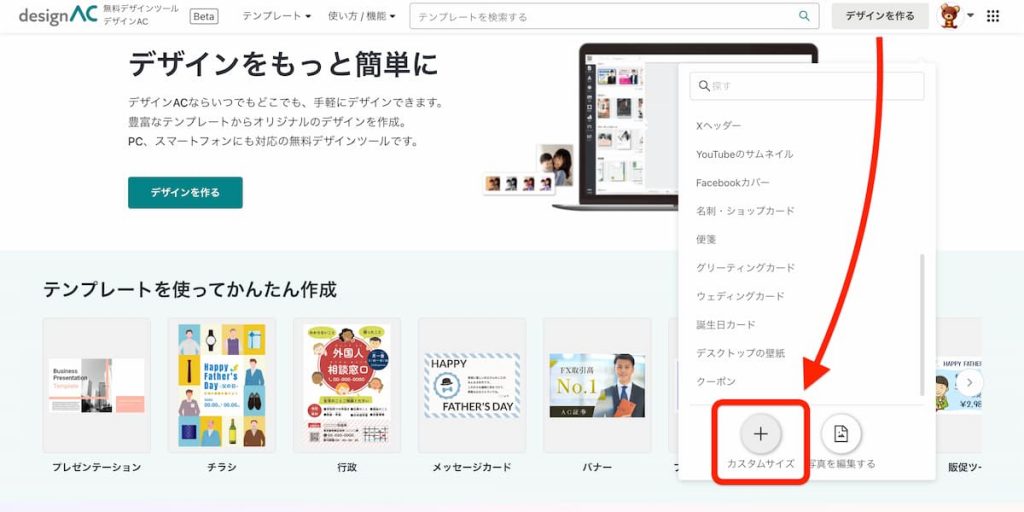
そしてまずは単位を「mm」に変えてから、「数値」を入力して「デザインを作る」を押してください。
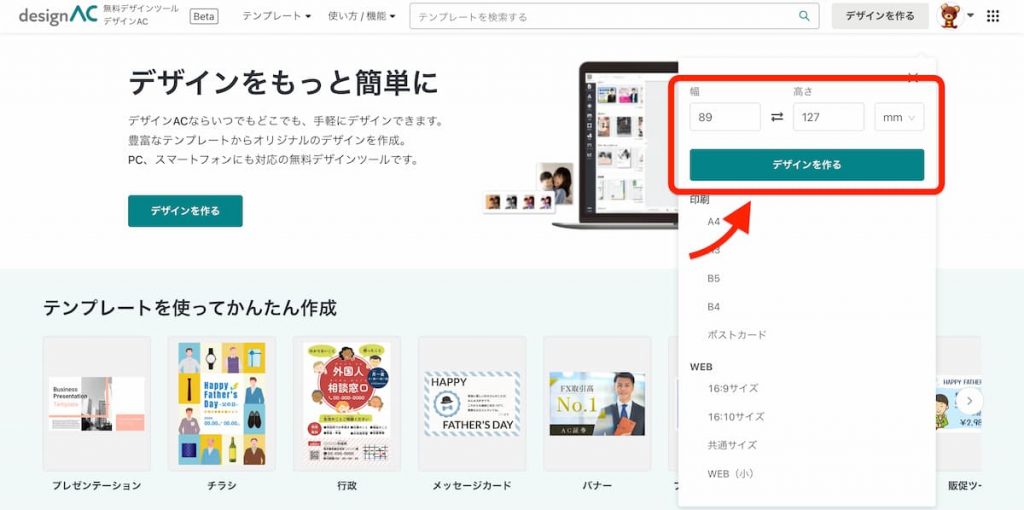
「紙」や「クラウド」で保存するときは?
電化製品にシールを貼りたくないという場合は、普通用紙に印刷してファイルなどで大切に保管するのもいいでしょう。
サイズの選択には「A4」や「B5」などがあるので、その中から選んで「デザインを作る」から作成してください。
もし紙ではなく「クラウド」で保存するという場合は、「クーポン(400px × 400px)」といった縦横の長さが同じタイプを選んで、説明書を追加するたびにデータを作成してもいいでしょう。
手順②:「QR コード」を作成する
下地のサイズが決まったら、メニューにある「QR コード作成」を押しましょう。
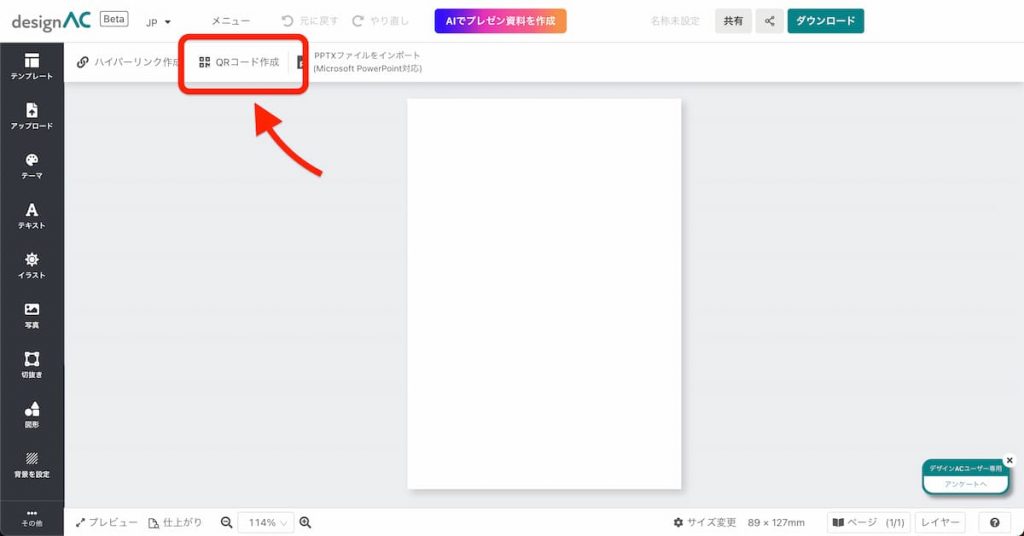
すると URL を入力する欄が表示されるので、事前に用意しておいた取扱説明書の URL をコピー&ペーストし、「QR コードを作成」のボタンを押してください。
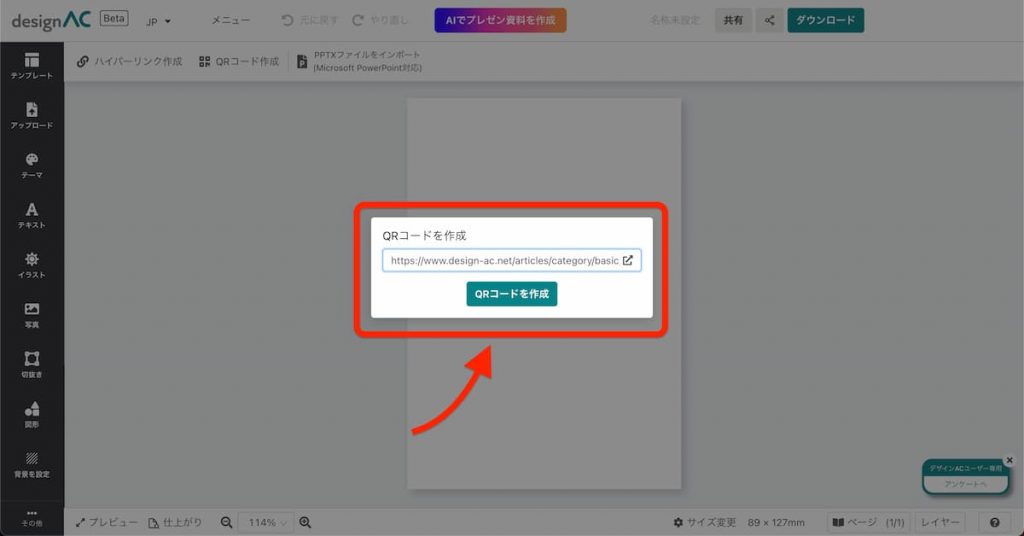
ボタンを押すと、指定した URL の情報が含まれた QR コードが生成されます。
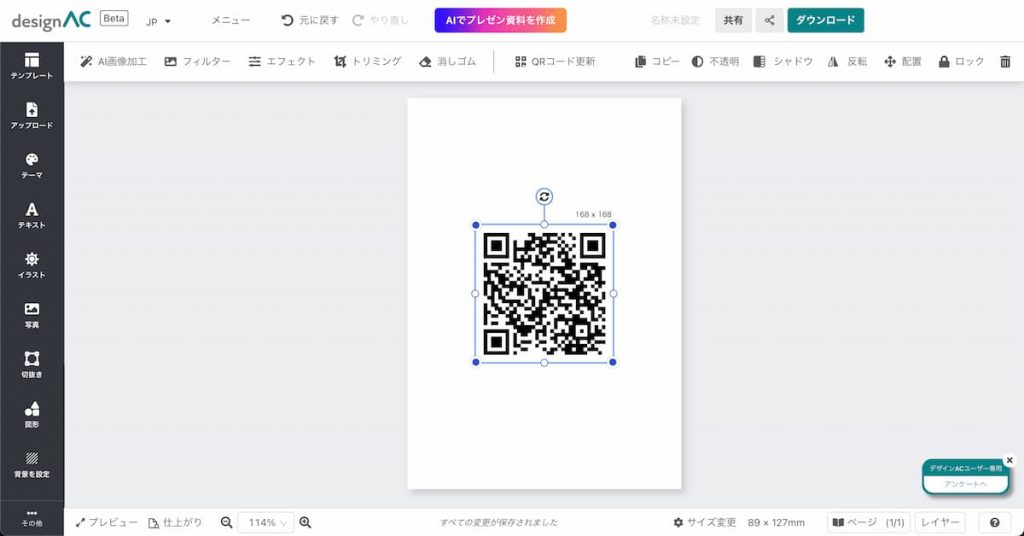
手順③:「QR コード」を印刷する
印刷したい QR コードを全て生成し終えたら、ダウンロードしてデータを保存しましょう。
クラウドに保存する場合はどのファイルの種類でも構いませんが、印刷する場合には「PDF」を選択してから「ダウンロード」のボタンを押してください。
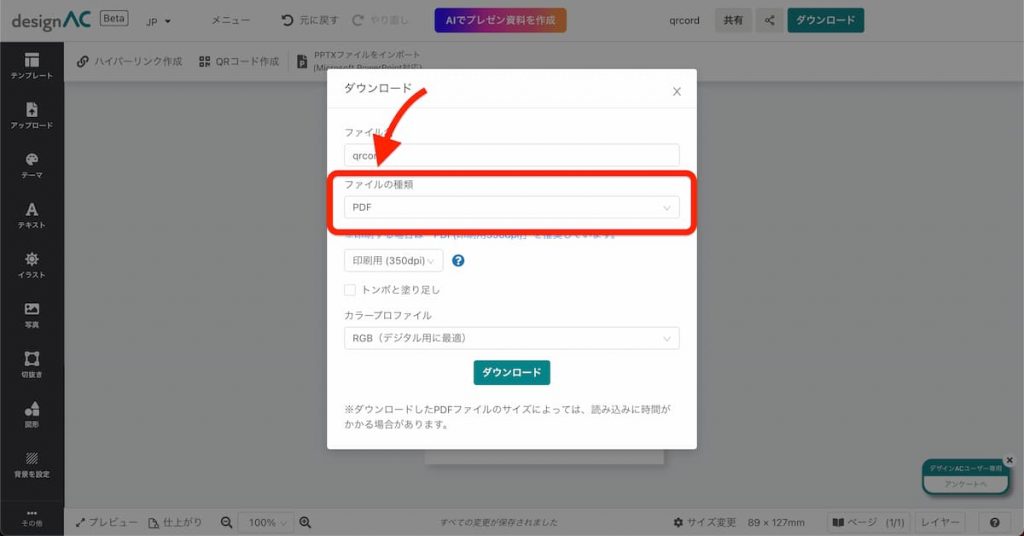
そうしたら、プリンターで印刷してみましょう。
手順④:「QR コード」を電化製品に貼る
印刷をしたら、シールの場合はさっそく電化製品に貼ってみましょう。

あくまで、いざという時のための「QR コード」なので、さりげない感じの場所に貼っておくといいかもしれませんね。
「QR コード」を作成するときのアイデアと注意点
デザインAC を利用すると簡単に QR コードを生成できますが、失敗しないためにいくつかの注意点をご紹介しておきましょう。
「アイコン」を入れても大丈夫
これまでにも QR コードをスマホなどで読み込んだことがあると思いますが、その時にコードの真ん中にアイコンなどがデザインされたものを見たことはありませんか?
実は、ある程度の部分が隠れても訂正する仕組みがあるため、ちょっとしたイラストなどを真ん中に置いても「QR コード」としては機能します。
ただし置いても良い範囲は限られていて、四隅にある大きな四角の部分は絶対に残しておく必要があります。
また、置く画像が大きいと訂正する精度が下がってしまうため、アイコンなどを重ねるとしてもなるべく小さい画像にしておきましょう。
印刷したときの「QR コード」のサイズ
スマホの機種によって異なりますが、あまりにも QR コードのサイズが小さいとカメラでは読み込めなくなります。
QR コードを開発した会社の公式サイトによると、理論上は 3.57mm 程度が最小サイズとなっていますが、スマホのカメラ機能によりどんなに小さくても 9mm 以上はあったほうがスムーズに読み込めるようです。
参照:https://www.qrcode.com/faq.html
「QR コード」の色
デザインAC で QR コードを作成した場合、白地に黒のコードで生成されます。
もし色を変えたい場合は「エフェクト」を使えばグレーにすることもできますが、あまりにも薄くし過ぎてしまうとスマホで読み込めなくなります。
また、もし他のツールを使って別の色の QR コードを作成する場合、コードの色を黄色やオレンジ色などにすると読み込みが悪くなるため、コントラストがはっきりする青色や緑色などを利用してみるといいでしょう。
「QR コード」の余白
QR コード はコントラストをはっきりさせる必要がありますが、同時にコード周りの「余白」もある程度は必要となります。
そのため、黒など濃い色の電化製品にシールとして貼り付ける場合は、白い余白が残るようにハサミで切ると安心でしょう。
「QR コード化」して無駄な時間をなくそう!
一度 QR コードをシールにして貼ってしまえば簡単に取扱説明書を開けるようになるので、探し回ったりする無駄な時間がなくなります。
最近は取扱説明書が付属されない電化製品もあったりするので、「デザインAC」を使ってこのライフハックを試してみてくださいね。
\ ログイン & 無料登録はこちら /