- ホーム/
- プレゼンテーションテンプレート
303点のプレゼンテーションテンプレート
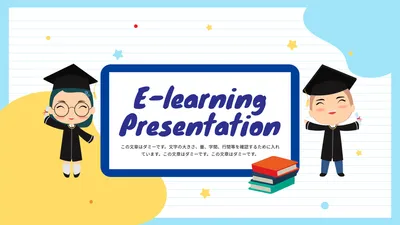
新しいプレゼンテーションを作る
プレゼンテーションの無料テンプレートで、スライド資料を簡単作成!編集するだけで、誰でも綺麗なデザインが作成できます。おしゃれな提案書や企画書はビジネスシーンで大活躍。印刷用データ、PDFデータのダウンロードも可能。制作や創作活動にも便利です。
ビジネスや教育現場などで使われる「プレゼンテーション」ですが、どうやって作成したらいいのか分からないと悩んでいる人は多いのではないでしょうか。
実は、いくつかのコツを知っておくだけで、劇的に伝わるパワーポイントのスライドを作れるようになります。
「いやいや、プレゼンはスピーチの方が重要なんだよ」と思った人もいるかもしれませんが、資料の良し悪しによって話し方にも大きく影響が出てくるんです。
でも、そんな資料を作成するのになかなか時間を割けない人もいるでしょう。
そこで、プレゼンテーションの基本と上手に作成するコツ、テンプレートを使って伝わるスライドをスピーディーに作成する方法を解説します。
プレゼンテーションの目的は、
たったこの2つだけです。
ですが、多くの人はこの2つを忘れ、資料とスピーチを作成することに気を取られて失敗してしまうんです。
そのため、
を忘れないようにして資料とスピーチを作成しましょう。
プレゼンテーションでは、大枠な「流れ」を意識することで資料とスピーチの内容を組み立てやすくなり、聞き手にも伝わりやすくなります。
その基本的な流れは、
この5つの段階を意識してプレゼンを構成すれば、何を話せばいいのか悩まずに作成できるでしょう。
プレゼンを成功させるために、最も重要な部分とも言えるのが「つかみ(オープニング)」です。
なぜなら、始まって早々に話が面白くなかったり、何を言いたいのか分からないと聞いてもらえなくなるからです。
そのため、まずは聞き手に興味を持ってもらうための「つかみ」から入るようにしましょう。
例えば、
から入ると聞き手の注意をひきやすくなります。
導入例:スマホを買うときに、どれにしようか迷うことはないですか?種類やプランが多すぎて、どれが自分に合っているのか分からなくなることがあるでしょう。
聞き手になると誰もがせっかちになるもので、どのようなベネフィット(得られる効果や利益)があるのか早く知りたいんです。
そのため、結論を後回しにされると、答えは何なのかと詮索することばかりに気を取られてしまいます。
しかし、先にベネフィットを伝えられると、その後に細かい説明をしたとしても結論が分かっているので、聞き手は理解しやすくなるというメリットがあります。
を細かい説明をする前に提示しましょう。
導入例:このスマホのプランなら、今より毎月数千円は安くなります。私も節約するために、このプランへ変えました。
ベネフィットを提示したら、次はさらに深掘りした情報を解説して、信憑性を高めましょう。
ここでは、
が有効です。
例えば、誰もが納得できるような学術論文からの引用などが望ましいです。
そして多くの人は失敗をしたくないので、不安要素を取り除くような事例などを紹介するといいでしょう。
導入例:このスマホは、もっとも高い防水保護等級「IPX8」なので、キッチンで少し水がかかっても大丈夫です。
2で結論をすでに言っていますが、ベネフィットを含めながら全体をまとめます。
ここで大事なことは、
そうして、ベネフィットに「深み」を持たせます。
ただし、気をつけなければならないことは、本文中に解説したことをだらだらとまた説明してしまうこと。
3で話をしたことをまた長々と話してしまうと飽きられてしまうので、ベネフィットと特に訴求したいことだけにしておきましょう。
導入例:このスマホとプランなら、日々の生活で水没する心配もなく、安い金額で利用できます。
1から4までに分かりやすく伝え、最後は聞き手がアクションできるように背中を押してあげます。
ここで大事なことは、プレゼンを聞いてすぐに行動へうつせるように誘導すること。
例えば、
など具体的な行動を明示できるとより効果的です。
導入例:詳しい情報は、お配りした資料にある URL から無料でダウンロードできます。ぜひ、活用してください。
話す内容は変わらなくても、資料のちょっとした作り方の違いだけで「伝わるプレゼン」かどうかが決まります。
資料を作成する時は、
ことを意識して作成してみましょう。
プレゼンで最も避けたいことは、作成した資料に書かれたことをそのまま読むだけになること。
それなら、資料を渡して各々で読んでもらえばいいだけになってしまいます。
そのためプレゼンにおける資料は、
などの口頭で説明するよりビジュアルで補足した方がいいことを載せるようにしましょう。
ただ、あとで内容を再確認したい人がいた場合、資料を見返しても何だったのか分からなくなることもありますよね。
そのため、時間があれば話の内容も記載した資料を別途作成して、説明後に渡せるようにしておくのが最良です。
資料を作成していると、どうしても作成者の主観になってしまうことが多いです。
おしゃれなフォントなどを使ってみたくなる気持ちも分かりますが、あくまで読み手を意識する必要があるので、読みやすいサイズとフォントにしましょう。
おすすめは、
特にプロジェクターなどを使ってパワーポイントのスライドを映す場合は、見やすい大きさになっているのか事前に確認しておきましょう。
1つのスライドにたくさんの情報を詰め込みすぎると、どこが重要なポイントなのか分からなくなります。
そのため、なるべく1のスライドにつき、1の「主張」を入れるようにしましょう。
あまり多くの情報を載せてしまうと、どこが主張する場所なのか聞き手は混乱してしまいます。
プレゼンで使うときのスライドには、極力情報を少なめにして作成しましょう。
資料作りに慣れていない人ほど色を多用してしまい、どこが重要なポイントなのか分からなくなることがあります。
そのため、なるべく3色から5色までくらいにしておきましょう。
考え方としては、
を意識して作成しましょう。
社内や業界の人しかいない場合は専門用語を使っても構いませんが、社外の人が多い場合は専門用語や難しい言葉は避けるようにしましょう。
「小学校の5〜6年生」に向けてプレゼンするように意識すると、伝わりやすい言葉選びができるようになります。
難しい言葉を使うと、聞き手の理解を得られない上に、意思疎通をする気がないと感じられてしまいます。
漢字や言い回しも簡単にしつつ、分かりやすい言葉を使うようにしましょう。
最初から自分自身でパワーポイントのスライドや資料を作成することもできますが、ここではテンプレートを使った作成手順を紹介しましょう。
ただスライドや資料を作成するだけのツールはいくつもありますが、アイデアやノウハウがあるデザイナー向きとなっているので、ノンデザイナーだと思ったように使えないことがよくあります。
でも、デザインACならプレゼンテーション向けのテンプレートから気に入ったものを選んでカスタマイズすれば、おしゃれなオリジナルスライドや資料をスピーディーに作成できます。
また、「写真AC」や「イラストAC」の素材も簡単に挿入できるようになっているので、素材サイトから探してくる必要はなく、デザイン画面内で完結させられます。
デザインACは、従来のデザインツールのようにインストールする必要はなくオンライン上でデザインできるので、誰でもすぐに作成を始められます。
デザインが完了した資料は、以下の方法で印刷できます。
少量であれば、自宅のプリンターやコンビニのマルチコピー機を利用した方が簡単です。
もし大量に印刷する場合は、印刷業者へ依頼する方が1枚あたりの料金が安く済むのでおすすめです。
自宅や自社のプリンターで印刷する場合は「印刷」から、コンビニのマルチコピー機や印刷業者を利用する場合には、「PDF」でダウンロードしてファイルを転送してください。
パソコン画面をプロジェクターなどを使って映しながらスライドショーをしたい場合は、以下のツールで出来ます。
パワーポイントは有料、Google スライドは無料という違いはありますが、どちらも作成した画像をアップロードすることでスライドショーを開始できます。
データは「ダウンロード」を押すことでダウンロードできますが、複数の場合は ZIP ファイルになっているので解凍が必要となります。
ZIP ファイルを解凍後にファイルが表示されるので、自らデザインしたデザイン画像をツールにアップロードして使いましょう。
